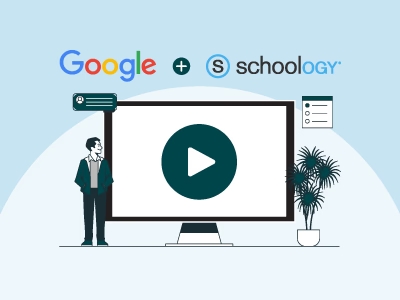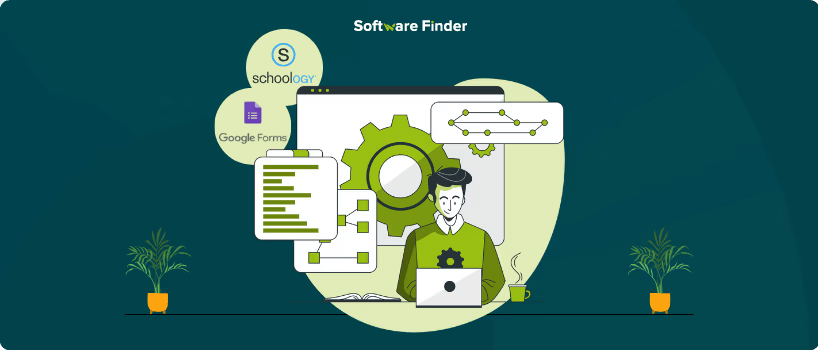
Schoology LMS is a powerful learning management system (LMS) designed to simplify class management for educators. With features like assignment tracking, discussions, and seamless media integrations, it enhances the online learning experience. One such integration is Google Forms, which allows teachers to create interactive quizzes, collect feedback, and streamline student assessments.
Whether you're a teacher looking to embed a survey or an administrator organizing feedback, this guide will walk you through the process step by step.
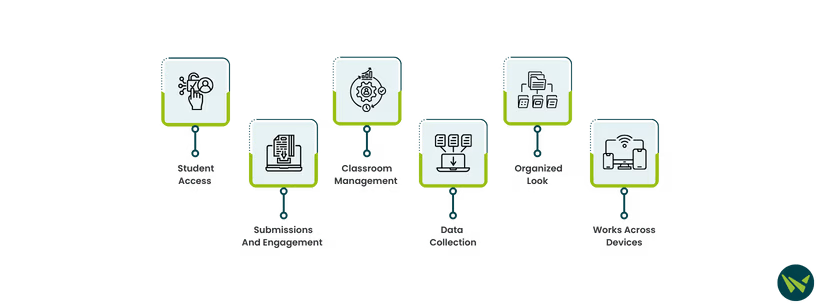
Google Forms can be easily added to Schoology, making it convenient for educators to collect responses, conduct quizzes, and manage assignments. There are two main ways to do this:
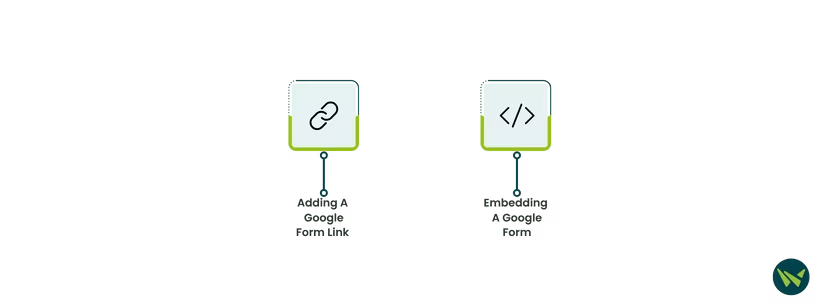
- Adding A Google Form Link
- Embedding A Google Form
Both methods are explained below with step-by-step instructions.
This method allows students to access the form by clicking on a direct link, making it quick and easy to share. Here’s how you can do it once you have logged in, in simple and easy-to-follow steps:
1. Create Your Google Form
- Go to Google Forms and design your form
- Click on the ‘Share’ button
- Select the ‘Link’ option and copy the URL
2.Add the Link to Schoology
- Open Schoology and navigate to the course where you want to add the form
- Click ‘Add Materials’ and then select ‘Add File/Link/External Tool’ from the drop-down menu
- Paste the copied Google Form link and give it a title
- Click ‘Add’ to save
3. Customize Visibility (Optional)
- Use the gear icon in the Schoology settings to adjust grading options, set due dates, or make the form a required completion item
This method integrates the Google Form directly into Schoology, allowing students to fill it out without leaving the platform. Here’s how you can do it once you have logged into your Schoology system:
1.Get the Embed Code
- Open your Google Form
- Click ‘Send’ and select the Embed icon (< >)
- Adjust the width and height, then copy the HTML code
2.Embed in Schoology
- In Schoology, go to ‘Add Materials’ and then navigate to ‘Add Page’
- Click the ‘Insert Content’ button and choose ‘Image/Media’
- Select ‘From the Web’, then ‘Embed’
- Paste the embed code and click ‘Insert Media’
- Click ‘Create’ to save your page
3.Test the Form
- Open the page and ensure the form loads properly
- Submit a test response to verify the functionality
Adding a Google Form to Schoology is a simple yet powerful way to engage students and collect valuable data. Whether you choose to embed it or use a direct link, following these steps ensures smoother integration.