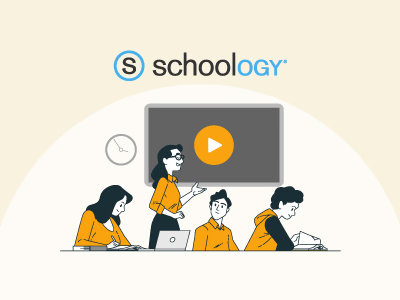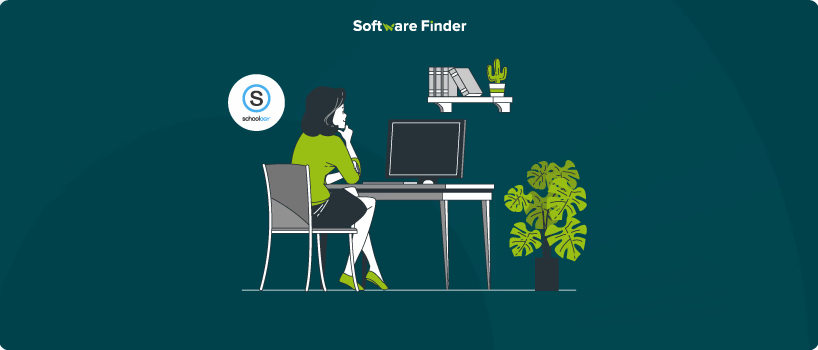
Schoology LMS is a powerful learning management system (LMS) that helps teachers efficiently manage courses, assignments, and student communication. The platform is designed to create interactive curriculum, assessments, and resources to create an engaging learning experience. With its versatile tools and customizable features, making the most of Schoology is essential for an effective digital classroom.
Whether you're new to online teaching or looking to refine your approach, this guide will walk you through how to use Schoology for teachers. Let’s learn the key steps to set up courses, create assignments, and track student progress efficiently.
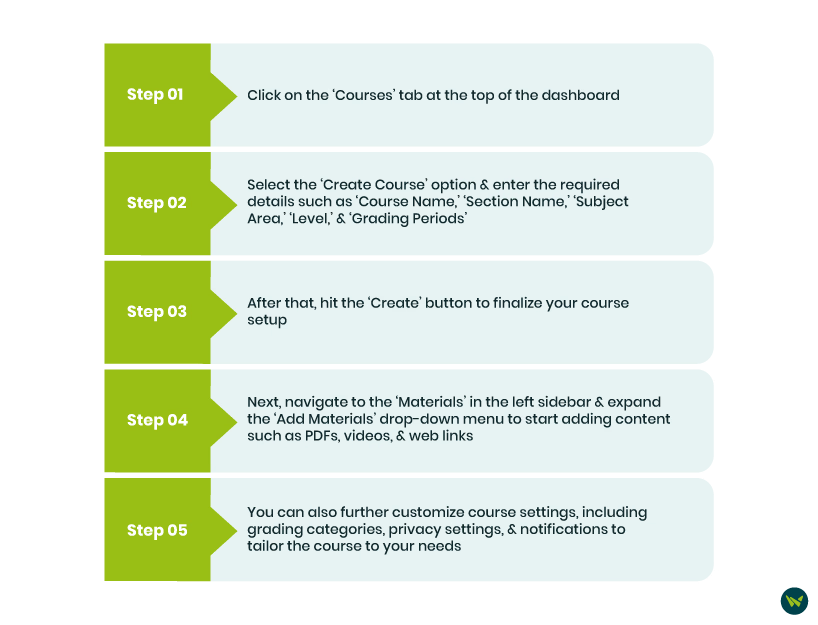
Once you have logged in to your ‘Teacher’ account on Schoology, the first step is to set up your course. Here’s how you can do it:
- Click on the ‘Courses’ tab at the top of the dashboard
- Select the ‘Create Course’ option and enter the required details such as ‘Course Name,’ ‘Section Name,’ ‘Subject Area,’ ‘Level,’ and ‘Grading Periods’
- After that, hit the ‘Create’ button to finalize your course setup
- Next, navigate to the ‘Materials’ in the left sidebar and expand the ‘Add Materials’ drop-down menu to start adding content such as PDFs, videos, and web links
- You can also further customize course settings, including grading categories, privacy settings, and notifications to tailor the course to your needs
Important Note: Remember that organizing your course structure effectively will help students have easy access to learning materials, assignments, and class resources. This will lead to better engagement and improved learning.
The platform provides artificial intelligence (AI) powered tools for creating and grading assignments and assessments. Here’s how you can produce them using Schoology:
Creating Assignments In Schoology
Assignments allow teachers to distribute coursework, collect student submissions, and provide feedback efficiently. To create an assignment, follow these steps:
- Open your course and click on the 'Materials’ tab in the left-hand menu
- Select the ‘Add Materials’ button, then choose 'Add Assignment' from the dropdown menu
- Provide a title, description, and instructions for students. You can format the text, embed media, or add links to external resources
- Upload documents, PDFs, images, or videos. Set a due date to ensure students submit their work on time
- Select how students will submit their work:
- File Upload – Students can attach documents or images
- Text Entry – Students type responses directly in Schoology
- External Links – Students submit links to Google Docs, websites, or other resources
Once done, click ‘Create,’ and the assignment will be published for students to view and complete.
Design Quizzes And Tests In Schoology
- Quizzes and tests in Schoology help assess student understanding through various question formats. Follow these steps to create an interactive and structured assessment:
- Open your course and click on 'Materials’ in the left-hand menu
- Select 'Add Materials’ and then choose 'Add Test/Quiz' from the dropdown menu
- Provide a title, instructions, and description to guide students. You can also set a due date and availability window
- Click 'Add Question’ and select from multiple formats:
- Multiple-Choice – Ideal for quick assessments
- True/False – Great for concept checks
- Short Answer And Essay – Allows students to provide detailed responses
- Matching And Fill In The Blanks – Useful for vocabulary, formulas, or key concepts
- Restrict the time available for the test and decide how many attempts students can make
- If applicable, Schoology can automatically grade multiple-choice, true/false, and matching questions
- Once finalized, preview the quiz, make any necessary adjustments, and click 'Create' to publish it for students
By customizing quizzes with different settings, teachers can create effective assessments that align with their learning objectives.
Grade And Provide Feedback In Schoology
The LMS makes it easy for teachers to evaluate student work and provide meaningful feedback. Follow these steps to manage grading efficiently:
- Start by navigating to the ‘Gradebook’ from the left-hand menu to view all student submissions in one place. Assignments, quizzes, and discussions will appear with their corresponding grades
- Click on an assignment to review submissions. Depending on the submission type, you can:
- Open file uploads (documents, PDFs, images) and annotate directly
- Review text entries and provide written feedback
- Check external links for projects submitted via Google Docs or other platforms
- Use the built-in commenting tools to highlight areas of improvement and praise good work. Inline comments can be added directly to student documents
- Create and apply rubrics to provide clear grading criteria. This helps students understand their performance and areas for improvement
- Once reviewed, publish grades so students can view their results. You can also allow grade revisions if retakes or corrections are needed
Providing timely feedback ensures that students understand their progress and can make necessary improvements in their learning journey.
Monitoring student performance in Schoology helps teachers identify learning gaps, adjust teaching strategies, and provide timely support. Here’s how you can track student progress step by step.
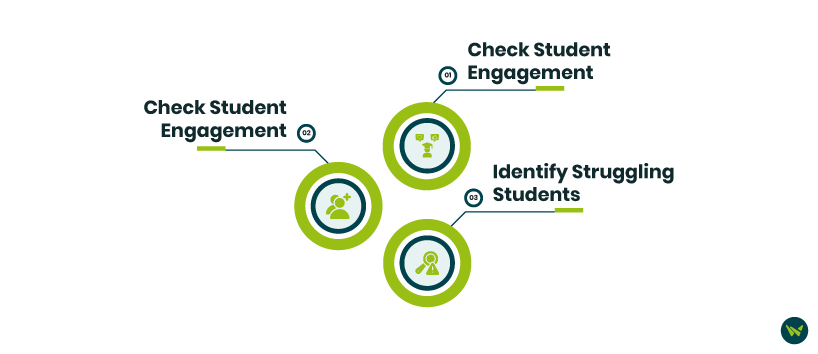
Check Student Engagement
Use Schoology’s Course Analytics to monitor student activity and participation. Follow these steps:
- Go to Your Course: Open the course where you want to track engagement
- Click on ‘Course Analytics’: This section provides insights into student login activity, assignment submissions, and discussion participation
- Review Individual And Class Data: See who is regularly engaging with course materials and who might need a follow-up
- Identify Inactive Students: Look for students with low login frequency or missing submissions and reach out for support
Generate Performance Reports
The Gradebook in Schoology allows teachers to track student performance and generate reports as well. Here’s how you can do it:
- Navigate to the ‘Gradebook’: Open your course and click on the Gradebook tab from the left-hand menu
- View Student Grades: Check individual assignment scores, quiz results, and overall class performance
- Apply Filters: Select specific assignments, grading periods, or student groups to get targeted insights
- Export Reports: Click on the 'Export' option to generate reports in CSV or PDF format. These can be shared with administrators, parents, or used for record-keeping
Identify Struggling Students
To support students who may be falling behind, teachers can follow these steps in Schoology:
- Analyze Trends In Scores: Look for patterns of low grades, missed deadlines, or incomplete assignments
- Check Engagement Metrics: If a student is inactive in discussions or not logging in frequently, they may need additional guidance
- Use Intervention Tools: Send direct messages, provide extra resources, or schedule one-on-one sessions to offer personalized support
By following these steps, teachers can track progress effectively, ensure students stay engaged, and provide timely interventions for better learning outcomes. As you explore the platform further, take advantage of Schoology’s additional resources and community support to enhance your teaching experience.