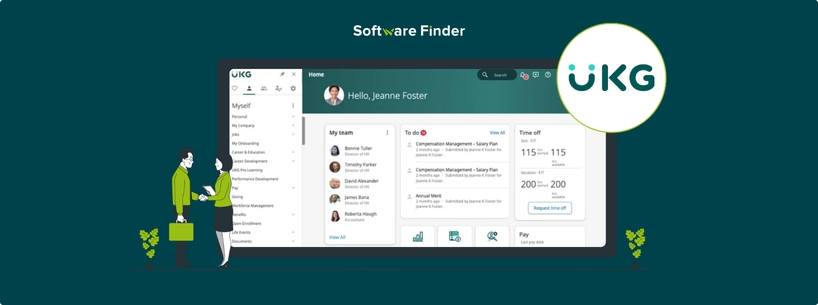
Keeping track of your salary, tax withholdings, and benefits should not be complicated. UltiPro, now rebranded as UKG, offers a payroll feature that allows employees to view payroll details, update personal information, and handle direct deposits—all in one place. Whether you want to review your most recent paycheck or update your tax settings, understanding how to use the system keeps you informed and in control.
This article covers all you need to know about using UltiPro Payroll, including logging in, checking pay stubs, and requesting time off. Follow these steps to make payroll handling simple and efficient.
- Go to your organization's specific UltiPro login page
- Enter your unique username and password
- You can also consider setting two-factor authentication (2FA) for additional security
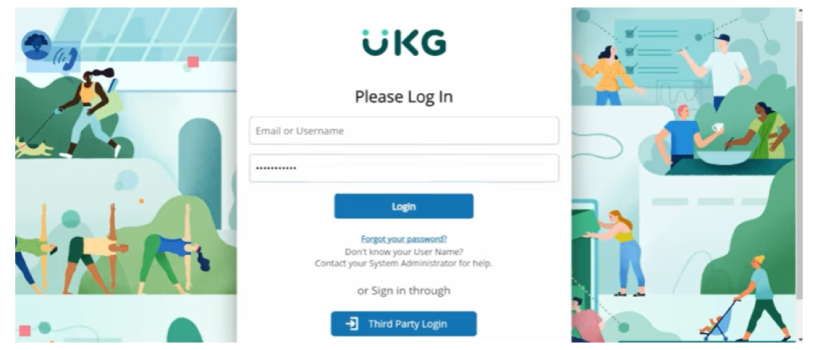
- If your organization allows a ‘Single Sign-On' option, use it to log in with your official credentials, such as Active Directory or Google credentials
- This helps simplify the login process and enhances security by reducing the number of passwords you need to remember
First, you need to familiarize yourself with dashboard navigation.
- Spend time exploring the dashboard to figure out where the key features are located
- You can utilize the search option to quickly access specific documents or reports related to your tasks
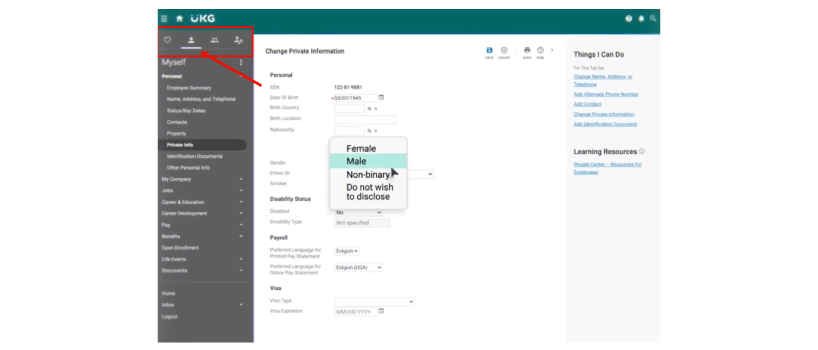
Viewing Pay Stubs
- Access the ‘Pay’ section on the dashboard
- Click on ‘Current Pay Statement’ to view or download your pay stubs
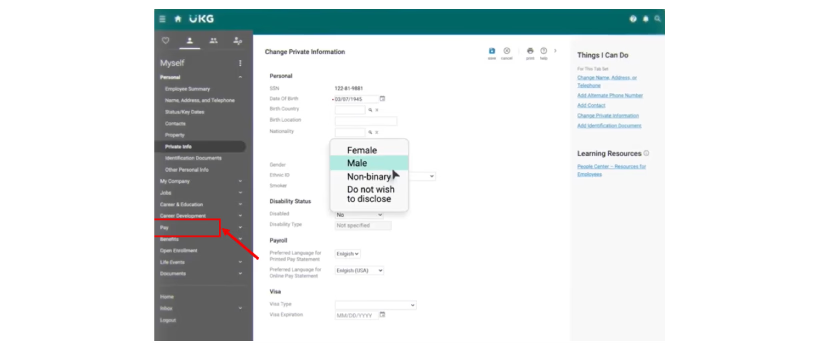
Setting Up Direct Deposit
- Go to the ‘Direct Deposit’ settings in your profile
- Enter your bank account details and save changes for direct salary deposits
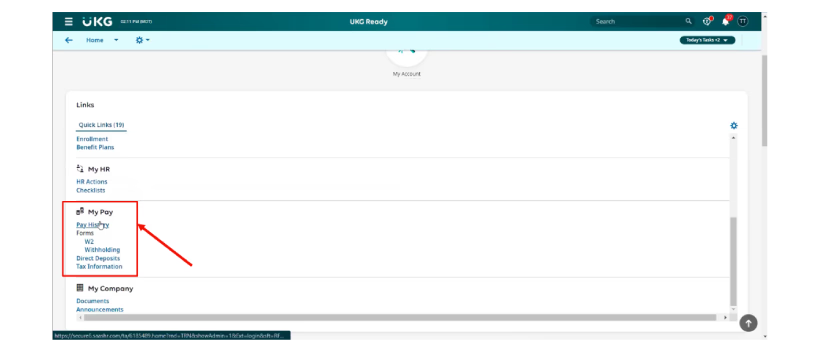
Submitting Time Off Requests
- Access the ‘Time Off’ section and fill out the request form for the leave you want to apply for (vacation or sick leave)
Reviewing Attendance Records
- You can also check your attendance history in the ‘Attendance’ section and report any discrepancies
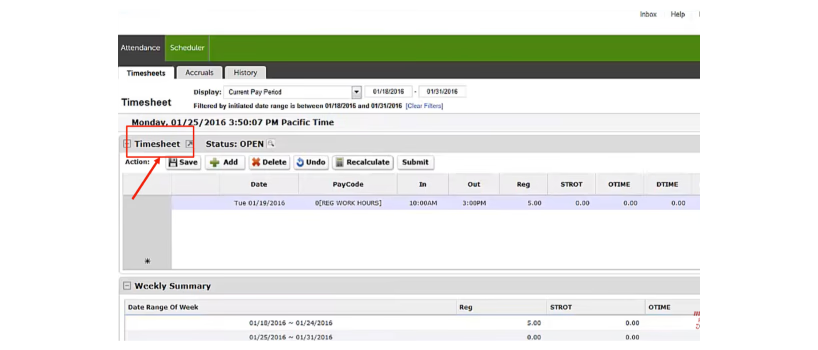
Familiarizing Yourself With Pay Cycles
- Under the ‘Pay’ tab in the main menu, select ‘Pay History’
- Here, you can view and print your pay stubs. The ‘Current Pay Statement’ tab displays your most recent pay stub, while ‘Pay History’ provides access to all your previous statements
Managing Direct Deposit
- Click on ‘Direct Deposit’ within the ‘Pay’ section
- To add a new account, use the green ‘Add’ button
- To edit existing account details, click the 'Edit’ icon next to the account information
Updating Tax Withholding
- Go to the ‘Income Tax’ section under the ‘Pay’ tab to review your current federal, state, and local tax withholdings
- To make changes, select ‘Add/Change Withholding Form (W-4)’ under the ‘Things I Can Do’ section
Calculating Gross Pay And Deductions
- You can also analyze your pay stub to understand gross pay calculations and deductions affecting net pay
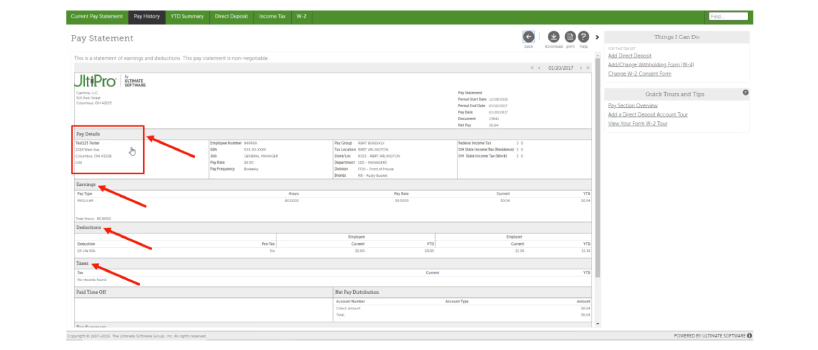
- Go to the ‘Reports’ section, select the type of report you require, and generate (download/ save) it for personal records
Conclusion
Understanding how to browse and use UKG Payroll is essential for successful payroll management. Follow this step-by-step for assistance logging in and familiarizing yourself with the system. Staying up to date with regular updates can enhance your overall experience.
