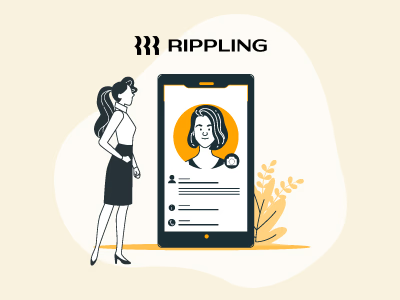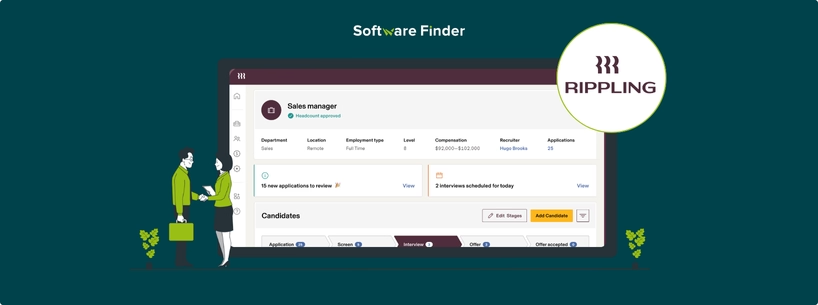
In today’s workplace, your profile picture is the first impression you make on your colleagues and clients. Whether you are attending a virtual meeting or collaborating on a project, your professional image can influence or set the tone for how people perceive you.
Often it is also a company requirement to keep your official profile picture recent and up to date. In this blog, we'll walk you through the basic steps for changing your profile picture in Rippling.
- Click On Your Profile Icon: Search for your avatar or profile icon in the top right corner of the screen
- Go To Settings: Choose 'Settings' or 'Profile' from the dropdown menu
- Find The Camera Icon: Look for a camera icon or the 'Change Picture' option, normally located next to your current profile picture
- Upload Your New Image: Click the camera icon and choose 'Upload' from your device. Select a clear, high-resolution photograph that you want to use as your new profile picture
- Save Changes: Once you've uploaded your new photo, remember to click 'Save' to ensure it appears on your profile
Changing your profile photo using the Rippling mobile app is just as simple:
- Open the App: Launch the Rippling app on your smartphone
- Tap Your Avatar: Look for and tap on your avatar or picture icon at the top of the screen
- Select My Profile: Choose ‘My Profile’ from the options presented
- Edit Your Profile: Tap ‘Edit,’ then look for the camera icon to change your image
- Select an Image: Choose a picture from your gallery that you want to use
- Save Changes: Don’t forget to press ‘Save’ before exiting the app
Sometimes, uploading a new photo does not proceed as expected. Here are some common challenges and ways to prevent them;
Never underestimate the power of a profile picture in shaping perceptions. A welcoming smile or polished appearance can foster trust and credibility, while an unprofessional or outdated image might inadvertently raise doubts about your professionalism.
Upgrading your profile picture on a regular basis, especially after major changes like a new job or promotion, can strengthen your professional identity and make it easier for others to interact with you.
Following these simple steps can help you keep your profile pictures up to date, reflect your current self, and make it easier for recruiters, colleagues, or clients to connect with you.