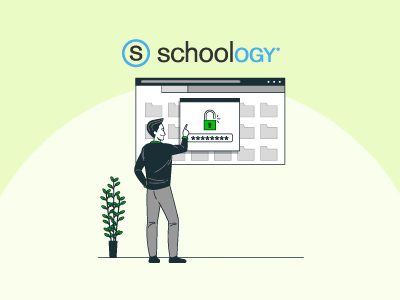Resetting a password can often feel like a frustrating chore. You have to navigate through confusing steps, wait for email verifications, or deal with technical glitches. Fortunately, with Schoology, you don’t have to go through any of that hassle. Whether you've forgotten your password or simply want to update it for security reasons, Schoology offers a quick and straightforward way to get it done.
This guide will walk you through five simple steps to reset your passwords and get back into your courses in no time.
There are a few reasons why you may need to reset your Schoology password. Knowing them can help you maintain secure access to your account and avoid unnecessary issues in the future.
There are two main ways to reset your Schoology password. You can either retrieve it or change it altogether to create a new one for better security. We will guide you through both methods in five simple steps:
Forgot Your Password:
This method allows you to reset your password if you have forgotten it, ensuring that you can recover your account and continue using it again without any hassle. Here’s how you can do it:
- Go to the actual domain of ‘Schoology’
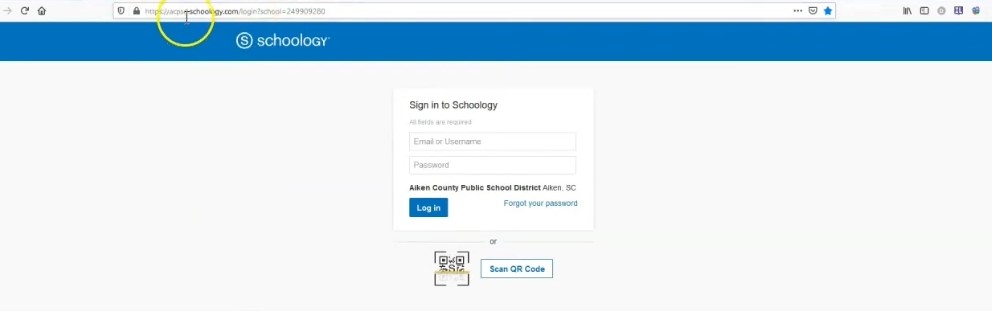
- Click on ‘Forgot your password’
- Enter your email that is associated with the Schoology account in the given domain
- Click on 'Send My Login Info'
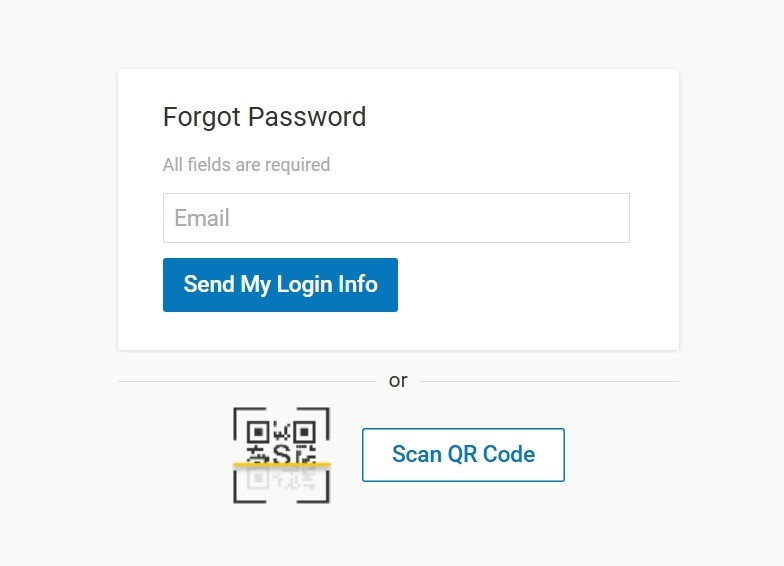
- Go to your email account and find an email from Schoology
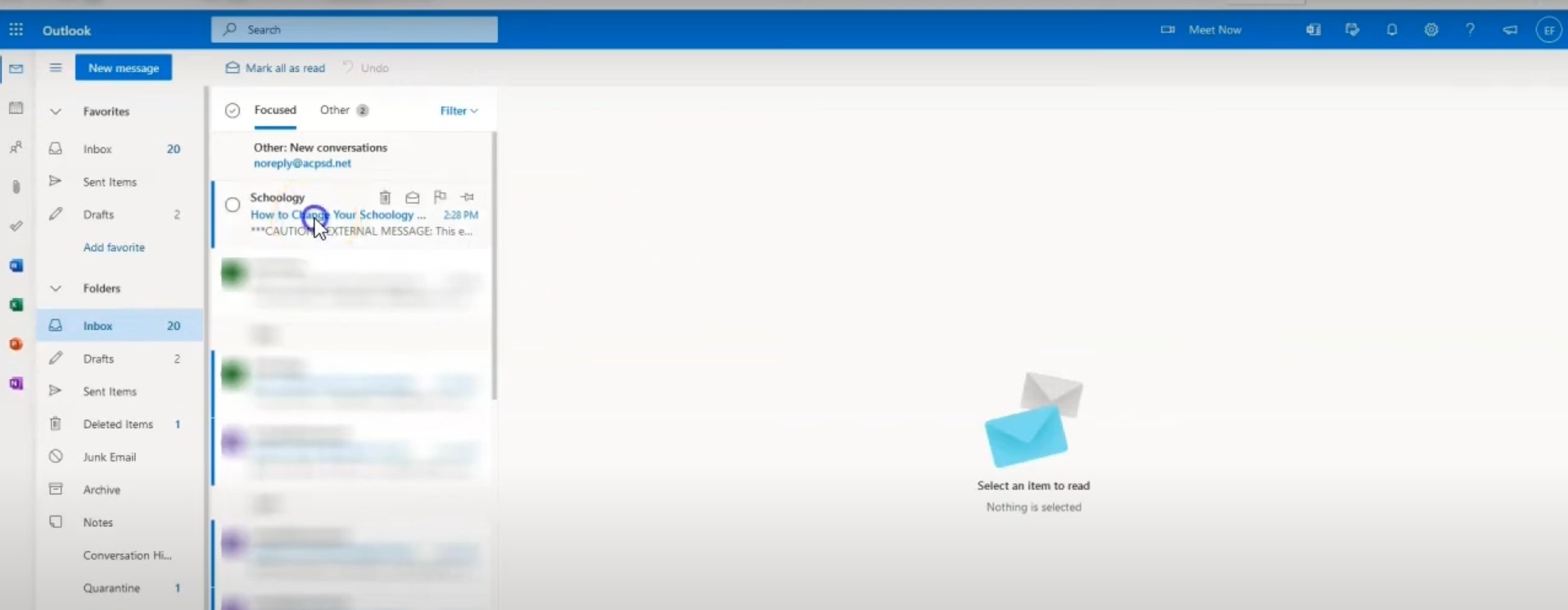
- Once you find the email from Schoology, open it
- This email will provide you with the necessary information to change your password
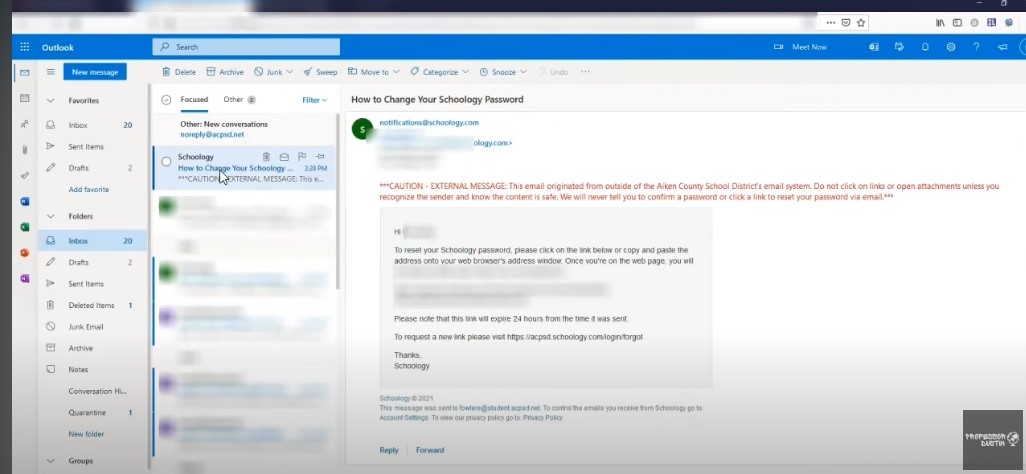
- Copy the link provided in the email and paste it into the new URL. It will give you a one-time login option
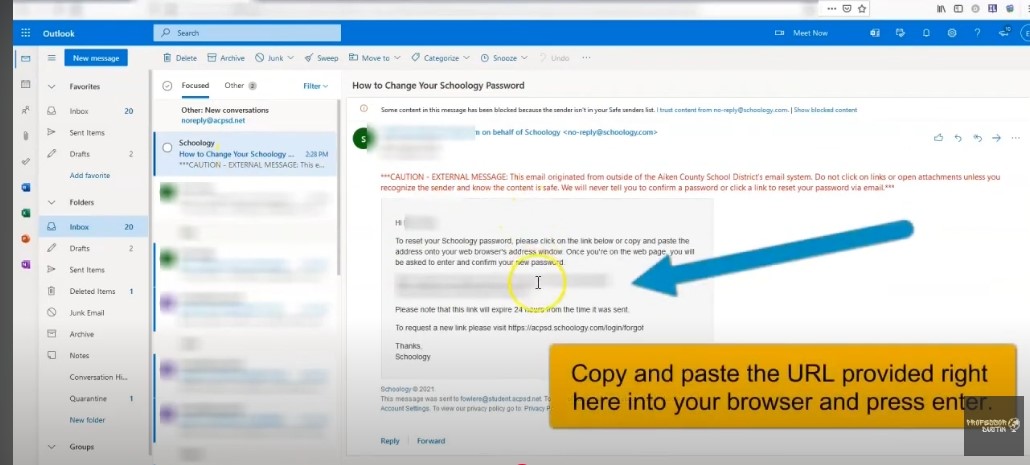
- Press the ‘Log in’ button below
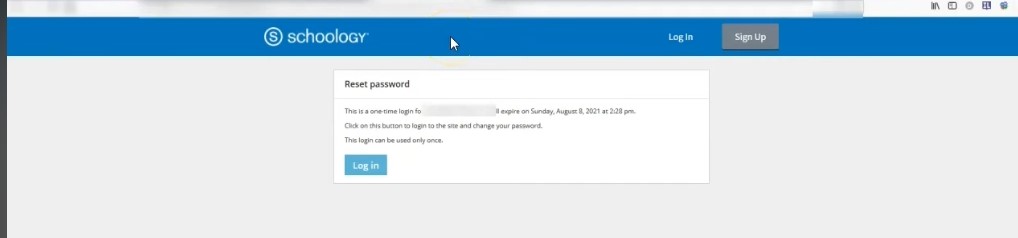
- Once you log in, you can see your school log in info there
- Down below, there is an option to ‘Change your password’
- Type your new password and confirm it by entering your new password again
- Press the ‘Submit’ button down below, and your password will be changed
- Now you will have access to your account
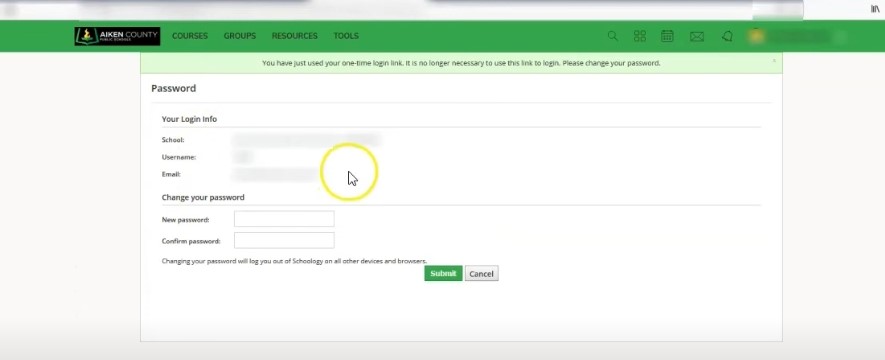
Change Your Password:
This method allows you to update your password, especially if you are worried about account security. It is useful when you notice any unfamiliar logins, have a shared account, or want to strengthen your credentials.
Follow the quick steps below to change your password and keep your account secure:
- Sign in to your Schoology account by email and password
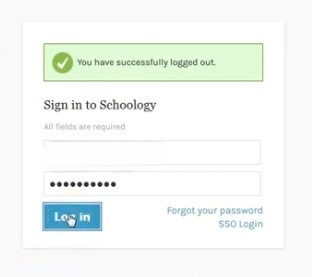
- Once you log in, go to the down arrow in the right-hand corner next to your name and click on ‘Settings’
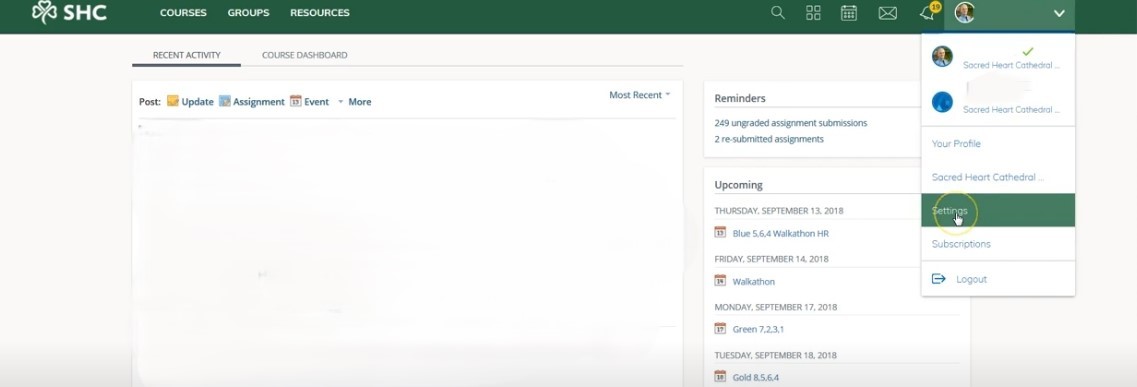
- When you go to settings, you will see the ‘Change your password’ option in the account password
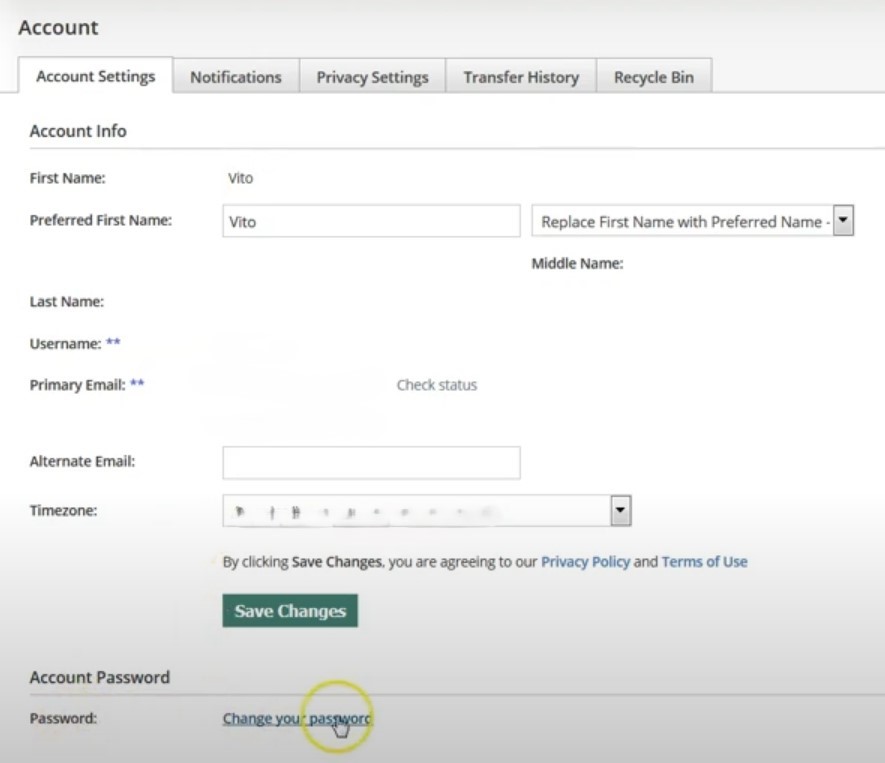
- Change your password by entering your current password, then your new password, and finally confirming your new password
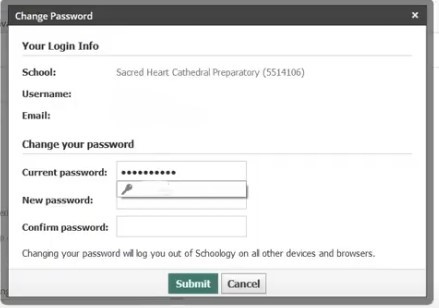
- Click on the ‘Submit button’, and your account will be logged out from all other devices
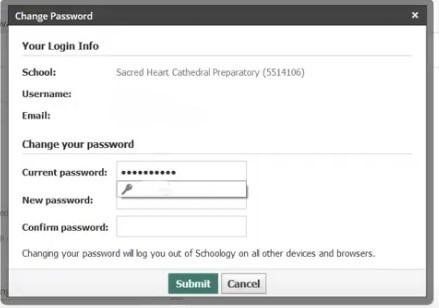
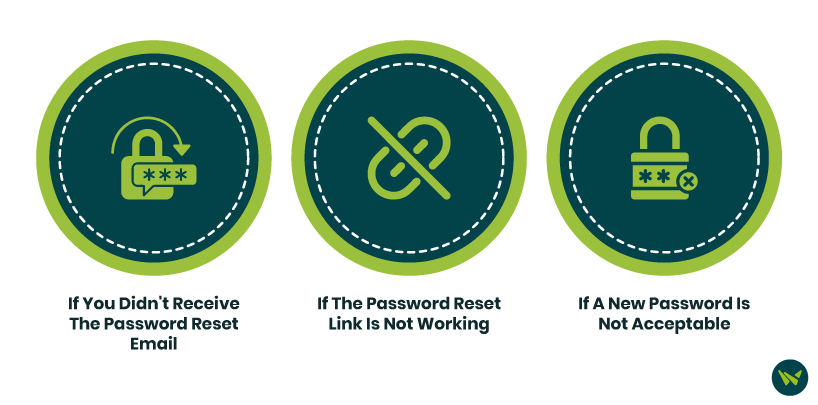
If you encounter any problems while trying to reset your password, you can fix them by following a few simple steps.
- If You Didn't Receive The Password Reset Email:
- Check your junk or spam folder
- Make sure you are checking the same email that is associated with the Schoology account
- If The Password Reset Link Is Not Working:
- Copy the reset link and paste it to the new URL
- Make sure the reset link is not expired
- If the link is expired, request a new link
- If A New Password Is Not Acceptable:
- Your new password should meet the criteria of resetting, as mentioned in the pro tips
By following these simple steps, you will be able to change your password. Next time, you can log in to your Schoology account while ensuring the security of your login credentials. If you still face any issues and need further help, reach out to us for quick support. We will assist you every step of the way to get you back on the learning track.