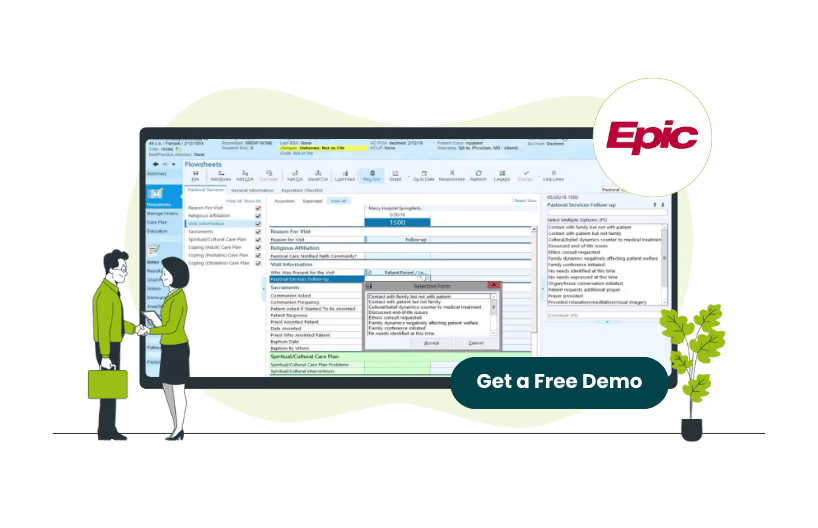
Epic EHR dominates the U.S. healthcare industry, holding 36% of the market share and serving major hospitals, clinics, and healthcare networks. Its widespread adoption highlights its importance in modern medical practice.
However, despite its popularity, many users may find accessing and navigating Epic EHR challenging. Whether you are a new healthcare professional or transitioning from another system, mastering Epic can take time. If you are struggling to get started, this guide is exactly what you need.
This blog will guide you on accessing Epic EHR via multiple login ways to use the software effectively.
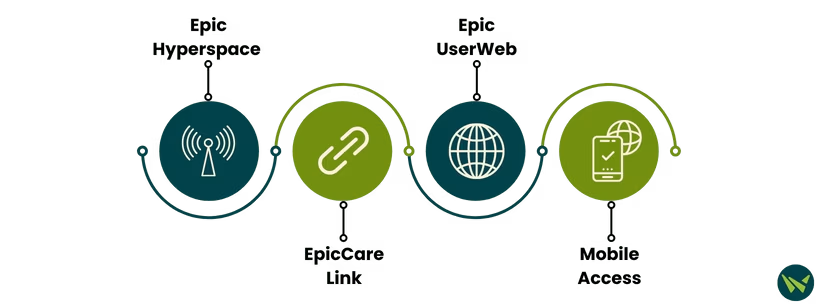
Accessing Epic EMR varies depending on your role within the healthcare system. Whether you are a clinician, external provider, or administrator, Epic offers multiple ways to log in:
- Epic Hyperspace: The primary interface healthcare professionals use to manage patients and clinical workflows
- EpicCare Link: A web-based portal for community providers and referring physicians to securely access patient records
- Epic UserWeb: A support platform for Epic users, providing documentation, community forums, and troubleshooting resources
- Mobile Access: Epic’s mobile apps—Haiku (for smartphones) and Canto (for tablets)—allow authorized users to view patient data on the go
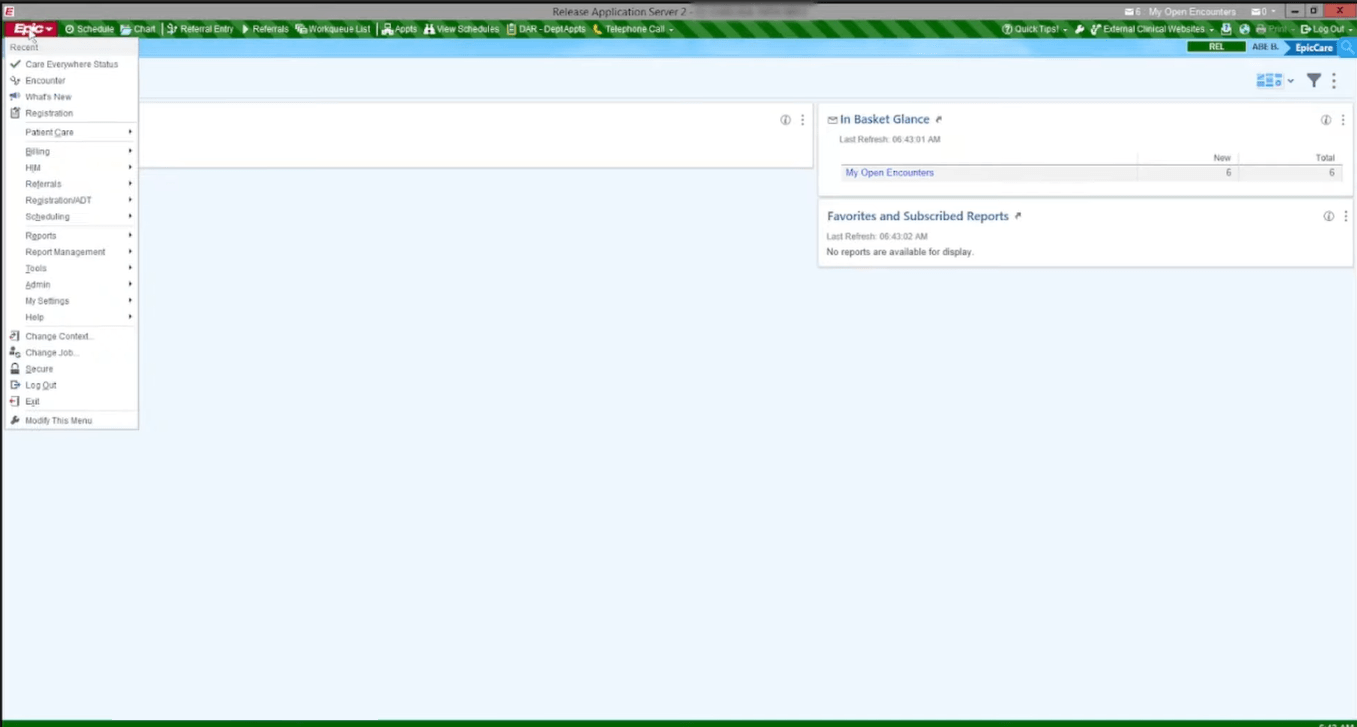
Once you launch the Epic Hyperspace application, follow these steps to access the system:
- Step 1: Enter your User ID and Password provided by the Epic vendor, then click ‘Login’
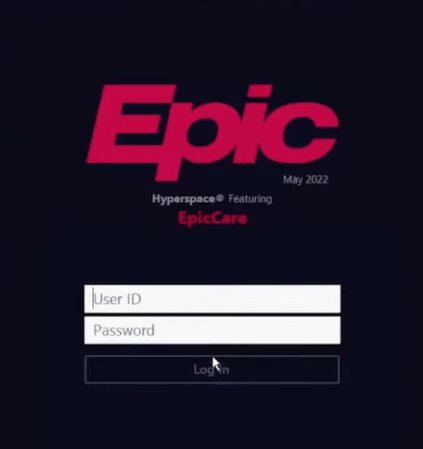
- Step 2: Select your job position (e.g., physician, physical therapist, administrator, etc.) and click ‘Continue’
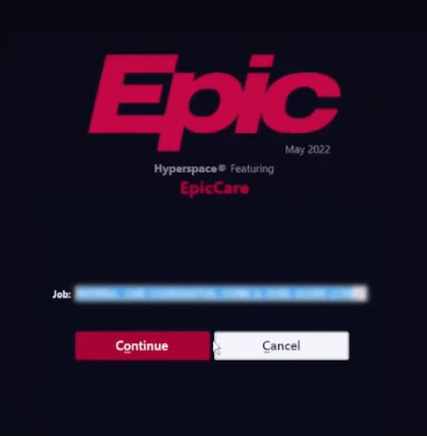
- Step 3: Verify your department within your healthcare organization and proceed by clicking ‘Continue’
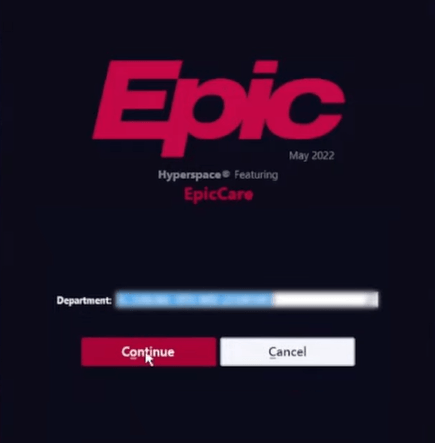
- Step 4: If any pop-up messages appear, click "OK" to close them
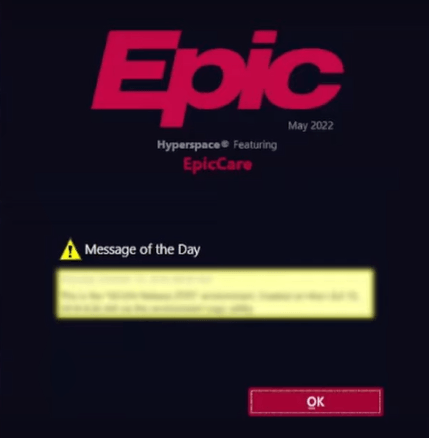
- Step 5: You will now be directed to the Epic Hyperspace dashboard, where you can begin accessing patient records and system features
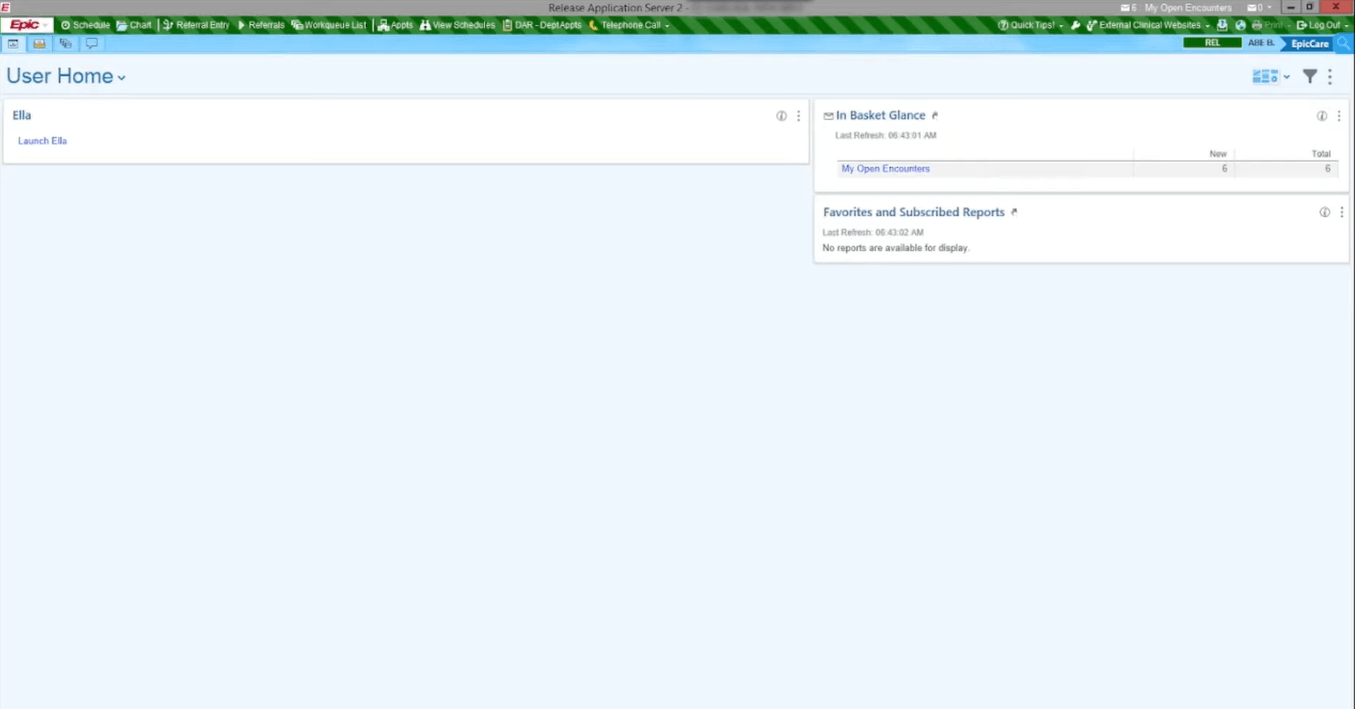
- Step 6: Once on the dashboard, you can navigate through the menu bar at the top, which includes options like ‘Scheduling’, ‘Chart Review’, ‘Referral Entry’, and ‘Billing.' Alternatively, click the ‘Epic’ button in the top-left corner to access additional functions via the drop-down menu
Follow these steps to log in and navigate the EpicCare Link portal:
- Step 1: Open your web browser and go to the EpicCare Link portal
- Step 2: Enter your User ID and Password provided for the EpicCare Link
- Step 3: Input the single-use passcode sent to your registered device
- Step 4: Set up an authentication method:
- Choose how you receive future passcodes—via a mobile app, text message, or email
- Select the ‘Remember me’ option for trusted devices to bypass passcode entry for 30 days
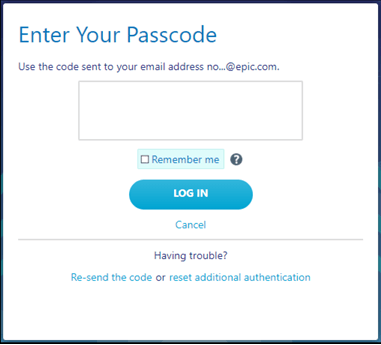
- Step 5: Record your reset code:
- Note down the reset code provided—it’s required if you need to change your authentication method
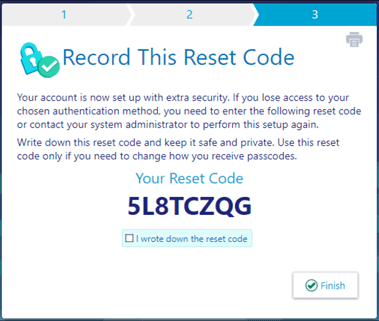
- Step 6: Navigate EpicCare Link using these tools:
- Navigation Tabs: Access patient data, scheduling, and other core activities
- Activity Menu: Open specific tasks like ‘Chart Review’ or ‘Allergies’ under each tab
- Action Options: Located at the top-right, these allow you to access additional functions or log out

Follow these steps to access Epic UserWeb efficiently:
- Step 1: Open the Epic UserWeb sign-in page
Step 2:
- If your organization uses Epic, search for it or select it from the list and click ‘Sign in’ using the single sign-on option
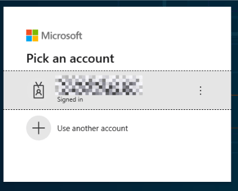
- If you are not affiliated with an organization, select ‘UserWeb Account’ and log in with your credentials
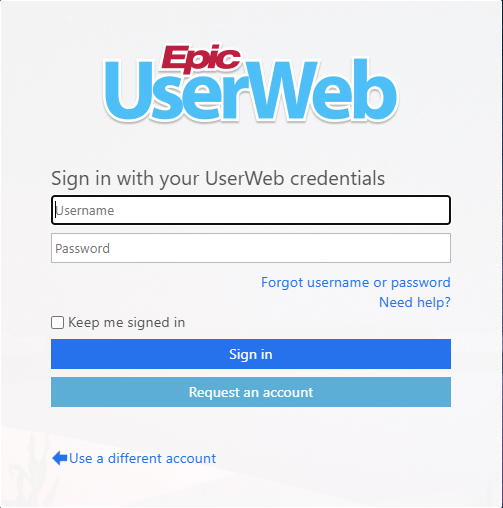
- Alternatively, if you do not have UserWeb credentials, click ‘Request an Account’ to create a new one and fill in the details
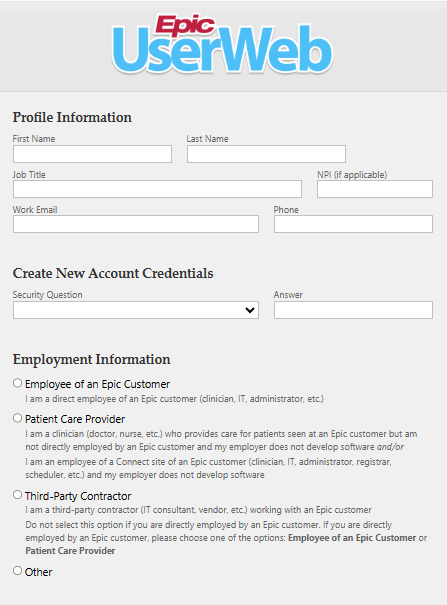
- After signing in, you will be directed to the Epic UserWeb dashboard
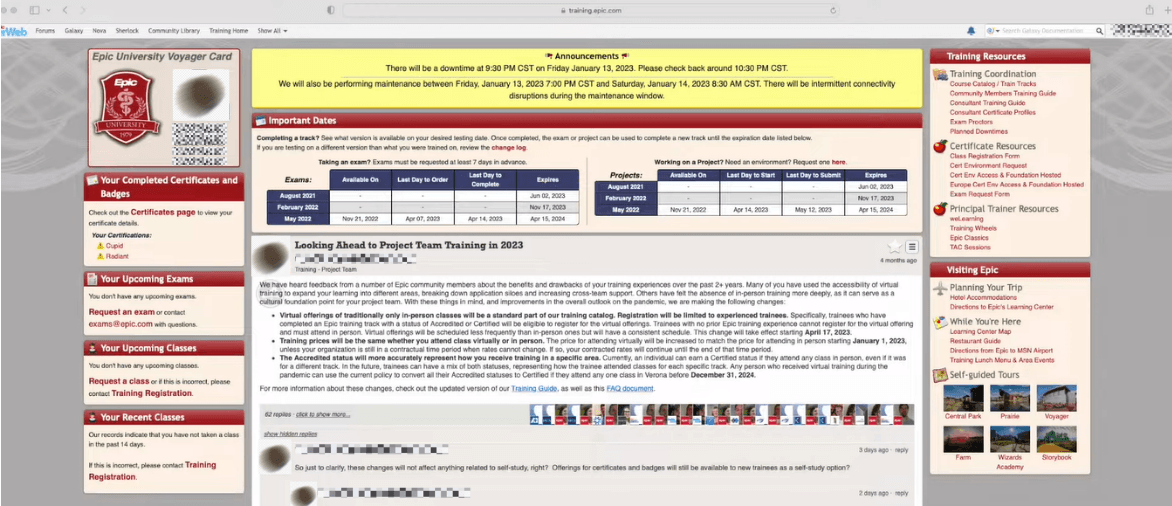
Step 3:
- Navigate to the ‘Training Resources’ tab and click on ‘Course Catalogue/Train Tracks’ (first option) in the top-right corner
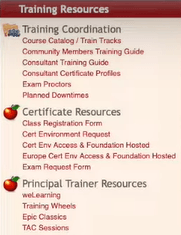
- Enter required information, such as your job position, to filter search results and access Epic applications tailored to your role
Epic EHR can be accessed on mobile devices through two applications: ‘Epic Haiku’ for iOS and Android phones and ‘Epic Canto’ for iPads.
- Step 1: Download the appropriate application:
- Haiku: Available on both the Apple App Store and Google Play Store
- Canto: Available only on the Apple App Store
- Step 2: Download the apps and open them on your mobile device
- Step 3: Sign in using your Epic credentials, just as you would on a desktop
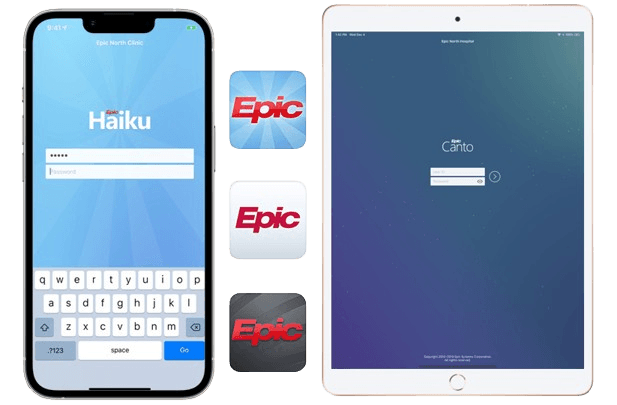
Mastering Epic EHR is essential for improving workflow and delivering better patient care. Accessing the system via Epic Hyperspace, EpicCare Link, Epic UserWeb, or mobile apps like Haiku and Canto is straightforward with proper credentials and setup.
Understanding these access points allows you to navigate patient records, manage appointments, and streamline communication effortlessly. Proficiency in Epic EHR boosts operational efficiency and ensures.
