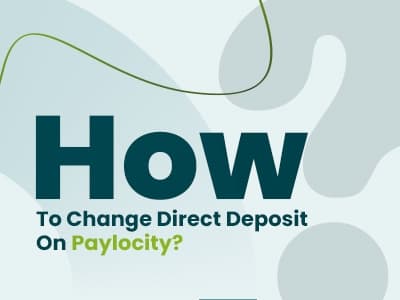Like many HR software platforms, Paylocity digitizes the payroll process. Instead of physically handing in checks to employees, businesses can just directly transfer money into the employees’ bank accounts. This process of transferring funds electronically is referred to as ‘Direct Deposit’.
Direct deposits, in general, are relatively painless to set up. However, there are some cases where users may have to change some information after their deposit has already been set up. Maybe they want to add an additional bank account, or perhaps they want to close their current one.
To assist people looking to change their details, we’ve come up with a short guide that’ll teach you how to change direct deposit on Paylocity. Let’s begin!
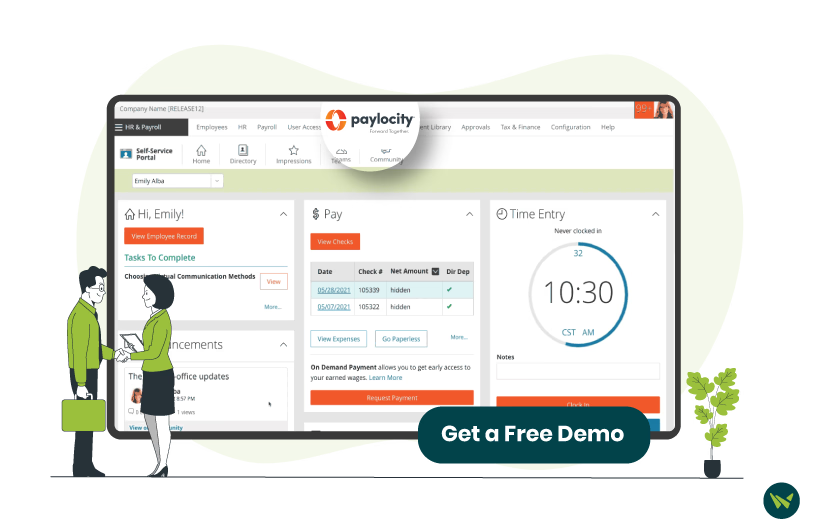
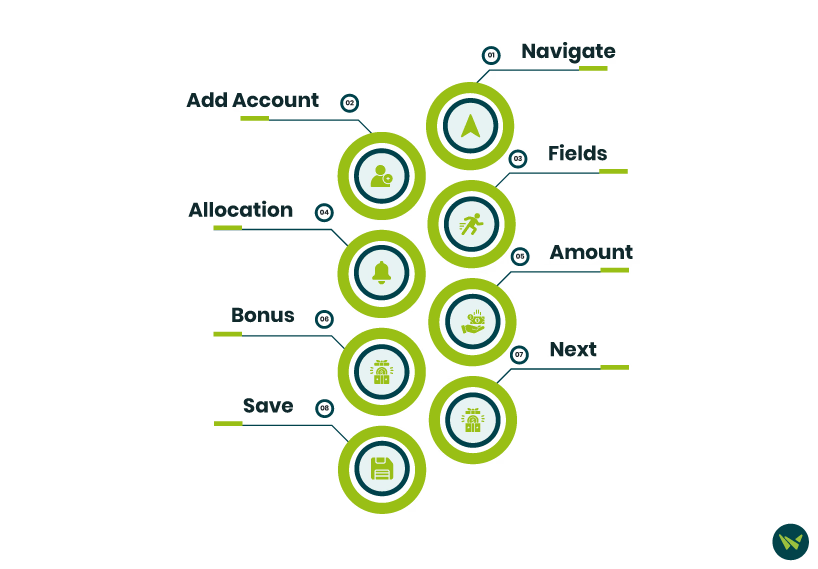
This marks the end of the creation of a direct deposit. You can now click 'Close' and go back to the self-service portal.
Until the bank account info is verified, the employee will continue to receive paper checks. Normally, it takes around 10 days for the pre-notification to complete. However, once it’s finished, the entire paycheck is deposited into their specified main account instead.
Let’s say, for example, that the user wants to add another bank account for whatever purpose. They also may wish to transfer a certain amount or percentage of their paychecks into that account. In that case, they must:
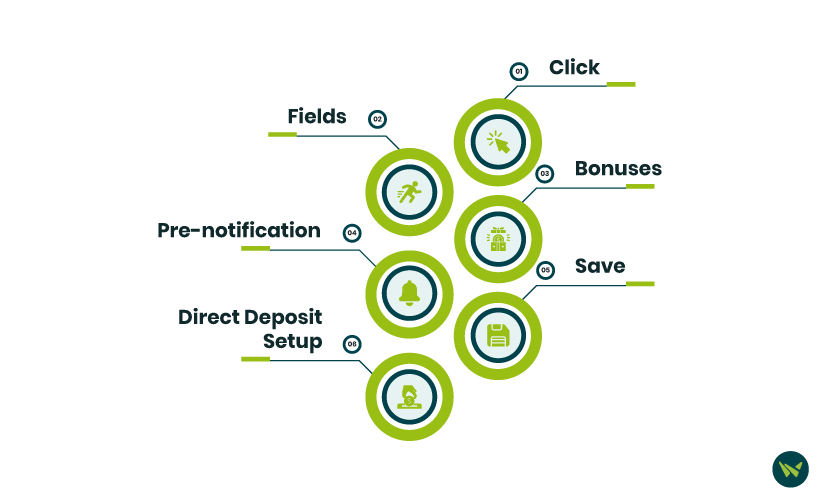
The screen will now display an additional bank account alongside the main one. You can also edit the allocations by clicking the 'Edit Setup' link.
If you need to add more accounts, just repeat the entire process listed here.
If users run into any problems while adding their bank account details, they must verify with their banks that everything has been set up properly.
If further problems persist, they can directly contact Paylocity to troubleshoot their issues.