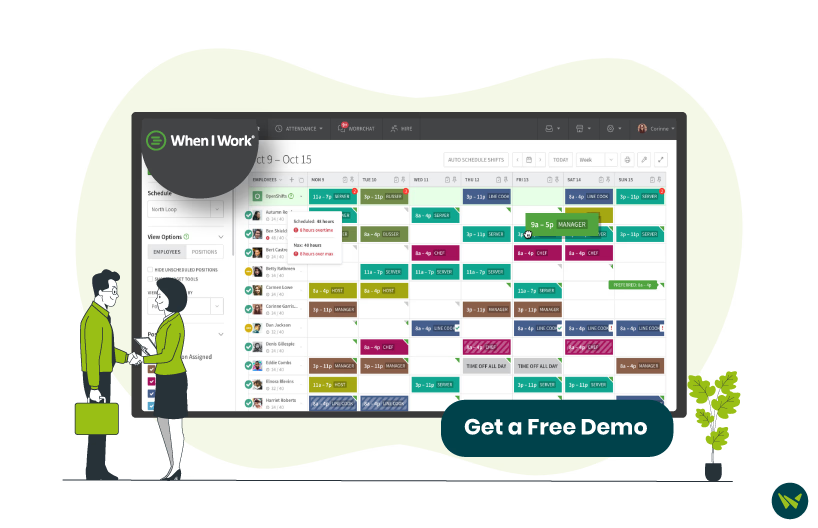
When I Work is a powerful solution for tracking employee time and attendance. Designed to support complex scheduling needs, it’s ideal for shift-based teams in the restaurant, retail, and hospitality industries. Keeping your availability updated in When I Work helps reduce scheduling conflicts and enhances coordination with your employer.
In this blog, we’ll walk you through how to update your availability in When I Work—including how to add, edit, and delete your preferences—all from your mobile device.
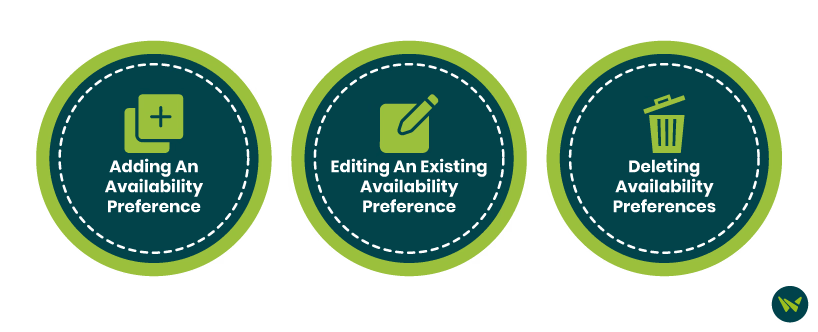
In When I Work, availability indicates the times you’d prefer to work—or avoid working. These preferences help managers create more suitable schedules. By default, you're considered available all day unless you update your preferences. So, if there are specific times you don't want to be scheduled, it's important to set your availability accordingly.
Employees can access the availability feature on different devices like Android, iOS, and computers. Here’s how they can change the availability on When I Work:
Adding An Availability Preference
To add a new availability preference, follow these steps:
- Open the When I Work Scheduling app and click on ‘More’ in the bottom-right corner
- Select ‘Availability’ from the menu
- Use the calendar to choose the date when your availability preference will begin
- To move to the next month, swipe from right to left. To go to the previous month, swipe from left to right. To return to the current date, tap the ‘Today’ button at the top-right
- In the list below the calendar, tap the plus icon next to the chosen date
- Select either ‘I’m unavailable to work’ or ‘I prefer to work’
Note: If your employer requires advance notice for availability changes, you’ll see a reminder here.
- To set the hours of your preference, toggle ‘All Day’ if it applies to the full day. Or choose a start and end time if it applies to a specific period
- Choose whether the preference should repeat: Leave ‘Repeats’ off if it’s a one-time preference. Turn ‘Repeats’ on to set it recurring
- Then, under ‘Every’, choose how often it repeats (Day, Week, or 2 Weeks). If repeating weekly or bi-weekly, click on the days of the week it applies to. Under ‘Ends On’, select when the repetition should stop
- Tap the checkmark in the top-right corner to save your changes
To edit your availability in the When I Work Scheduling app:
- Tap ‘More’ in the bottom-right corner of the screen and then select ‘Availability’
- Use the calendar to choose a date
- In the list below the calendar, tap the availability preference you'd like to update
- Make any necessary changes. When you're done, tap the checkmark in the top-right corner
- If the availability is part of a repeating series, you'll be asked for confirmation
- Tap ‘Update One’ to apply the change to just that day
- Tap ‘Update All’ to apply the change to all future occurrences
Deleting Availability Preferences
You can remove a single availability entry, a repeating entry, or all future entries in a repeating series.
Steps For Deleting A Single Preference
Here you can delete:
- A one-time (non-repeating) preference
- A single entry in a recurring series
- All future entries in a recurring series
To delete a preference in the When I Work Scheduling app:
- Tap ‘More’ in the bottom-right corner
- Select ‘Availability’
- Use the calendar to pick a date
- Click on the ‘Trash’ icon at the bottom of the screen
- If it’s a repeating preference, choose ‘Delete One’ to remove just that day’s preference. ‘Delete All’ to remove all future repeats
Steps For Deleting All Future Preferences
You can also clear all availability preferences set beyond today. However, this action is permanent and cannot be undone. To reset all future availability preferences:
- Tap ‘More’ in the bottom-right corner of the app
- Select ‘Availability’
- Tap the menu icon (three dots) in the top-right corner
- Tap ‘Reset’ to confirm the deletion of all future preferences
Keeping your availability up to date in When I Work, an employee scheduling software, helps avoid confusion and makes scheduling easier for everyone. As your personal schedule changes, reviewing and updating your preferences regularly ensures they stay accurate.
