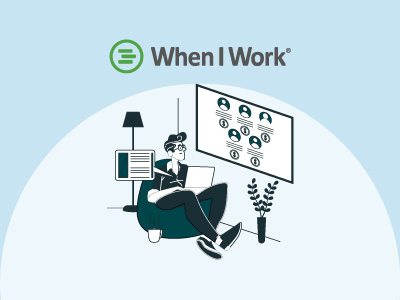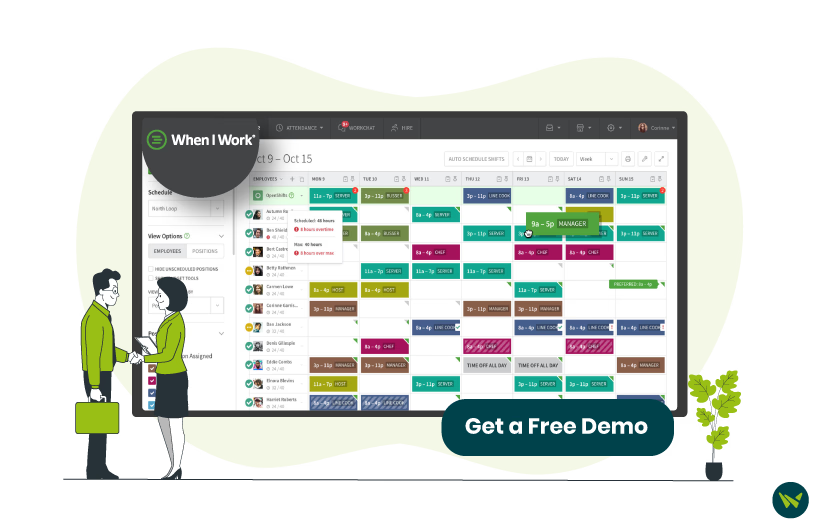
When I Work is a workforce management solution offering intuitive tools for employee scheduling, time tracking, and real-time team communication. Managers can easily create and share schedules, automate shift distribution, and monitor labor costs. Shift confirmation allows employees to acknowledge their shifts in advance, reducing uncertainty and helping avoid last-minute issues that can throw off operations.
This blog discusses how to confirm shifts on When I Work on different devices, along with some key points to keep in mind.
Shift confirmation may seem a small task, but it plays a huge role in effective scheduling. It provides employees the opportunity to acknowledge their assigned shifts, ensuring they’ve seen their schedule and are ready to work. This step reduces the possibility of missed schedules while minimizing last-minute changes.
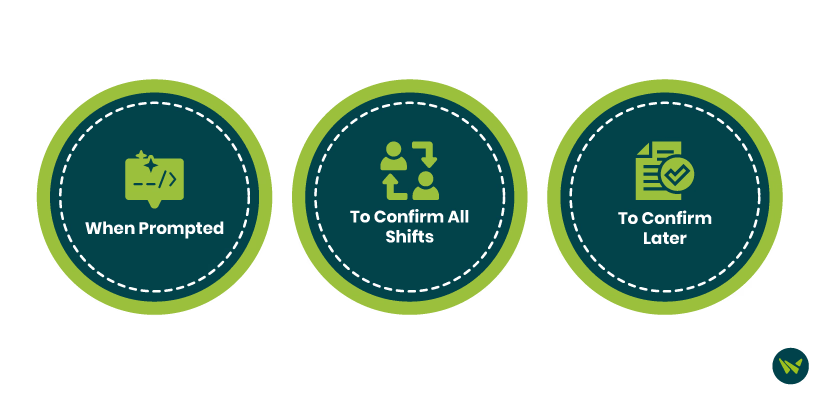
Staying on top of your schedule is simple with the When I Work app. Unconfirmed shifts are clearly marked, and the app guides you to take quick action, making shift confirmation quick and easy. Here’s how you can confirm your shifts on iOS, Android devices, or on web:
- When Prompted: If shift confirmation is required, the app will prompt you to confirm new shifts scheduled within the next two weeks when you sign in or open the app
- To Confirm All Shifts: Tap ‘Confirm Shifts’ at the bottom of the screen to acknowledge all upcoming shifts
- To Confirm Later: Click on ‘Remind Me Later’ if you wish to confirm at another time
Confirming Shifts Individually
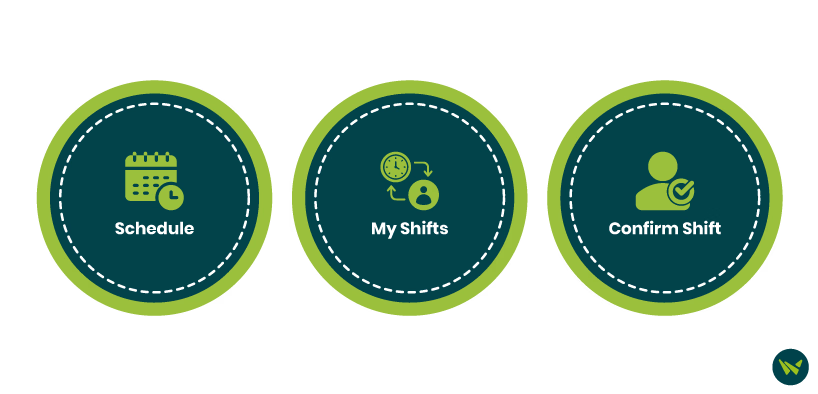
- On the bottom of your screen, click on ‘Schedule’
- In the ‘My Shifts’ tab, select any unconfirmed shift with the tick icon
- Click on ‘Confirm Shift’ at the bottom to acknowledge it
Managing Conflicting Shifts
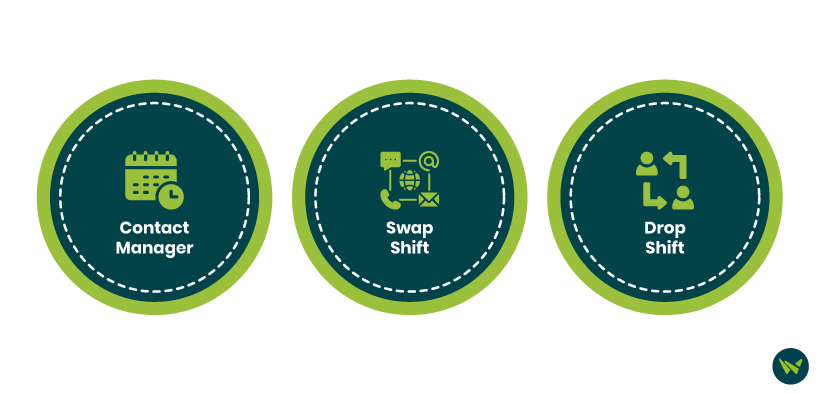
If a scheduled shift doesn't work for you:
- Click on the problematic shift and scroll to the bottom of the details
- Choose one of the following options:
Contact Manager: Send a message to discuss the conflict. Click on ‘Contact Manager’ at the bottom of the screen to send a message to your manager
Swap Shift: Propose a shift trade with a coworker
Drop Shift: Offer the shift to coworkers
However, the shift remains your responsibility until it's officially reassigned or accepted by a coworker.
Employer Settings: Your employer may require shift confirmation. If so, you'll be prompted to confirm your upcoming shifts upon signing in. Even if it is not mandatory, you can still confirm shifts voluntarily
Visual Indicators: Unconfirmed shifts appear highlighted in yellow on your ‘My Schedule’ page
While confirming shifts might appear minor, it’s a key part of keeping teams aligned. It helps prevent missed shifts, promotes accountability, and keeps everyone informed. No matter if you're on a computer, iPhone, or Android device, When I Work makes it easy to confirm your shifts and share your availability. A quick confirmation now can prevent misunderstandings later—making schedules more manageable and your team more connected.