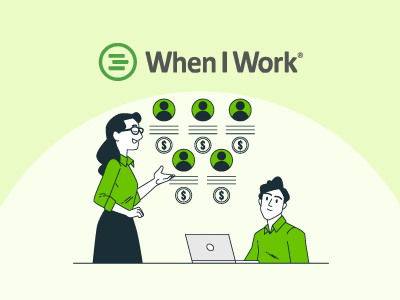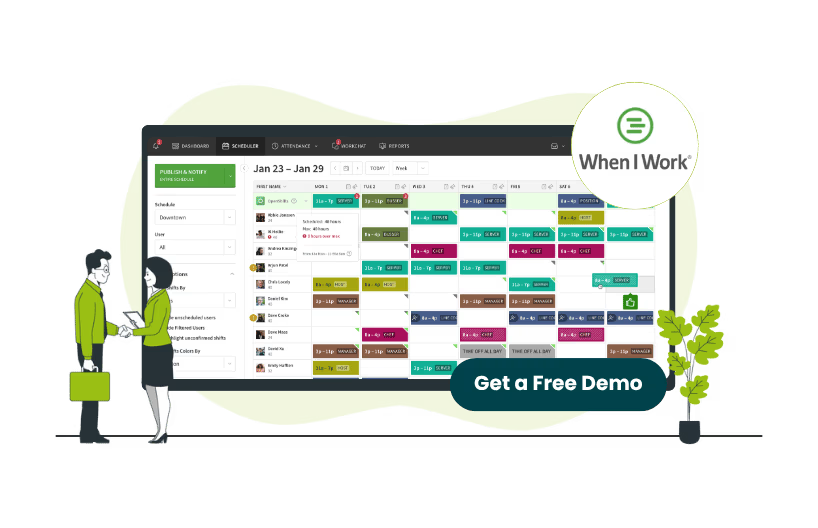
Keeping track of shifts, handling time-off requests, and coordinating schedule changes don’t have to be complicated. When I Work makes it easy with a straightforward platform where employees can view their schedule, clock in, and communicate with their manager—all in real time.
This guide will show you how to use When I Work as an employee, from setting up your account to staying on top of your daily tasks.
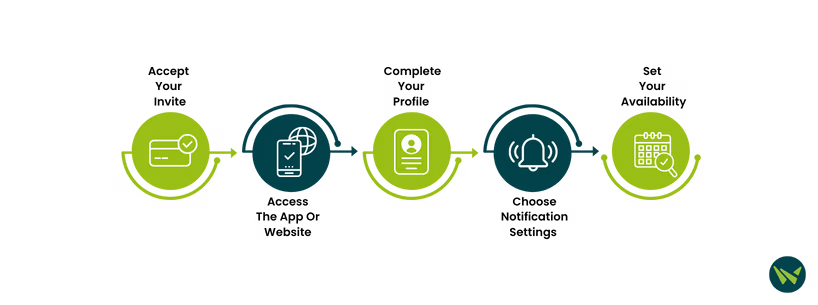
Here are some steps for getting started with the platform:
1. Accept Your Invite
Your manager will send you an invitation to join When I Work via email or text. Click the link in the invite to start setting up your account. If you don’t see it, check your spam folder or reach out to your manager for assistance.
2. Access The App Or Website
You can use When I Work on your mobile device or desktop:
- Download the app from the App Store or Google Play
- Or visit the software’s site and log in using your browser
3. Complete Your Profile
Once you're logged in, you’ll be guided to:
- Enter your name, email address, and phone number
- Upload a profile picture
- Set your contact preferences to stay updated
4. Choose Notification Settings
In your account settings, select how you’d like to receive alerts for:
- Schedule Updates
- OpenShifts Requests
- Swap/Drop Requests
- Time Off Requests
You can opt for email, push notifications, or text messages—whichever suits you best.
5. Set Your Availability
Keep your manager informed of when you’re available by updating your weekly availability. You’ll be able to:
- Block out times you’re unavailable
- Highlight preferred shifts
- Make changes to your availability anytime
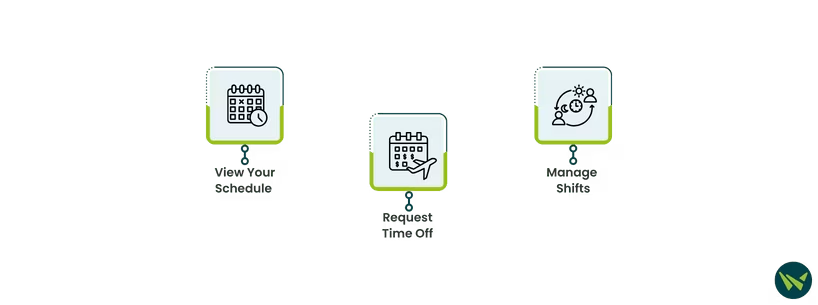
Once your account is set up, the dashboard becomes your central hub. Here’s how to use its key features:
1. View Your Schedule
Your upcoming shifts are displayed right on the home screen. You can also see coworkers’ schedules. Here, you can view your shift details, confirm, and take OpenShifts.
2. Request Time Off
Head to the Time Off section to:
- Submit new requests
- Review pending and past requests
Be sure to follow your company’s policy for how far in advance to submit time-off requests.
3. Manage Shifts: Pick Up, Swap, Or Drop
If you need to make a change to the schedule, you can:
- Drop a shift for someone else to claim
- Request a shift swap with a coworker
Note: All shift changes may require manager approval
If your workplace uses the time clock feature, here’s how to track your hours accurately:
1. Clock In/Out Using The App
Tap the Time Clock button in the app to:
- Start your shift
- Begin and end breaks
- Clock out at the end of your shift
2. Reviewing Your Timesheet
After your shift:
- Navigate to ‘Timesheets’
- Review your recorded hours
This helps ensure your time is accurate before payroll is processed.
When I Work empowers employees to easily manage their schedules from anywhere—whether on a phone or computer. From clocking in and swapping shifts to checking your weekly schedule, everything you need is right at your fingertips. Once you’re familiar with the platform, it quickly becomes second nature.