
Paycom calculates employee hours by keeping track of multiple time indicators like check-ins and break hours. It records all the data on a time sheet that’s accessible to both employees and supervisors. They can view, interact with, and update the timesheet in real-time.
The process starts when an employee sends a punch request. The manager then approves the request and successfully enters it into the system. To give you a better understanding of what goes into the process, we’ll look at each step from both the employee’s and employer’s perspectives.
Let’s begin with the steps a regular employee needs to follow to calculate their work hours in Paycom.
Employees mainly have to ensure three types of data input—punch-ins, punch-outs, and break hours—are added properly to their time-tracking sheet.
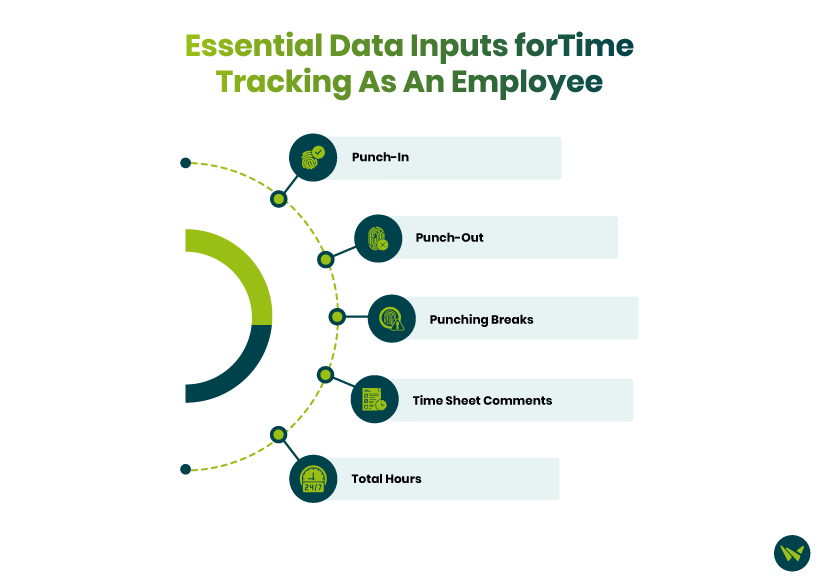
Punch-In
Employees will follow these steps to punch in a request:
Punch-Out
Adding punch-outs is similar to adding punch-ins. Here’s how employees add punch-out requests:
Punching Breaks
There’s no column that explicitly records breaks, but the ‘In and Out’ column pair is used to represent breaks and shifts. This is what it looks like:
Time Sheet Comments
Employees can also add comments to their requests, giving managers more context when reviewing the time sheet. Comments can be added while filling out the details for the punch request.
Hovering over the ellipses will show the comments for the entry.
Total Hours
If all the sections and requests are properly submitted and approved, Paycom will calculate the total hours and show them in the ‘Total Hours’ column.
Managers and supervisors are responsible for approving or disapproving the request on time to ensure seamless time recording and administration. Here’s what Paycom’s hour tracking looks like from an admin’s perspective.
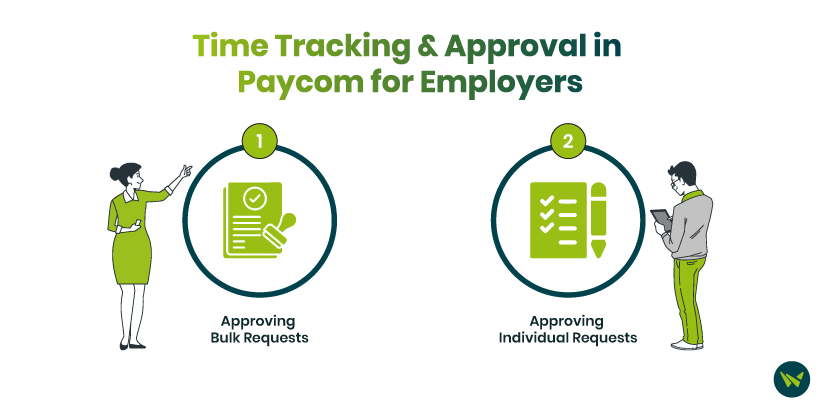
Approving Bulk Requests
To approve punch requests in bulk, an employer would follow the following steps:
This process approves all the requests at once.
Approving Individual Requests
Employers will log in to their Paycom admin account and follow all the above-mentioned steps until they reach the timesheet. From there, they will:
Paycom's hour calculation process may require extra steps in situations like overtime or paid time off requests. This guide focused on giving you a clear and complete understanding of how Paycom tracks and calculates employee hours, along with the key processes involved. After all, accurately calculated hours lead to accurate payroll.
