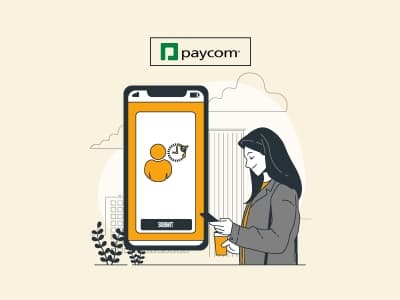Paycom, a leading cloud-based HR and payroll solution, is designed to simplify payroll and HR-related processes. One key component of Paycom is its time management feature, which allows employees and administrators to log and monitor work hours with precision.
However, mistakes can happen, such as an employee forgetting to clock in or an incorrect punch being recorded. Both employees and administrators often need clarity on how to fix errors within the system. In this blog, we’ll provide a step-by-step guide to help you navigate how to delete a punch in Paycom easily.
What Is A Punch In Paycom?
In Paycom, a punch refers to the act of clocking in or out of a shift. It’s a digital timestamp recorded in the system that tracks the exact moment an employee begins or ends their work. This data serves as the foundation for calculating work hours, overtime, and payroll.
Why Are Punches Important?
Accurate punches are necessary for maintaining proper records of employee work hours. Here’s why they matter:
Using The Mobile App
Step 1: Activate The Paycom App
Download the app, then, depending on your role, navigate to a specific dashboard based on your role, such as ‘Employee Self-Service’ or ‘Manager on-the-Go.’
Step 2: Log In To Your Account
Enter your username and password in the designated fields and tap ‘Log In.’ If you’re logging in for the first time, you may need to complete additional security measures, like answering security questions or entering a verification code. Once authenticated, you’ll gain access to your account.
Step 3: Navigate To The Time Management Section
From the app’s main menu, locate and tap on the ‘Time Management’ option. This section allows you to view and manage time-related data such as punches, schedules, and time-off requests.
Step 4: Select The Punch To Delete
In the ‘Time Management’ section, locate the specific punch entry you wish to delete. This could be a clock-in, clock-out, or break punch. Tap ‘Punch Change Request’ to open its details.
Step 5: Delete The Punch
Here, you will see an option to edit or delete the punch. Tap on trash icon and confirm the action when prompted. The system will process the deletion, and the punch will be removed from the record.
Using Web Browser
Step 1: Access Your Paycom Account
Visit the Paycom website using a desktop browser. Click on the ‘Login’ button at the top-right corner, select your user type (e.g., Employee, Client, Administrator), and enter your login credentials. Complete any required verification steps to access your dashboard.
Step 2: Go To ‘Time Management’
Once logged in, navigate to the ‘Time Management’ section from your dashboard. This is the central hub for managing time-related data, including punches, schedules, and requests.
Step 3: Find The Relevant Punch Entry
In the Time Management section, look for the punch log for the relevant date. Select ‘Punch Change Requests’. Identify the specific punch you need to delete, whether it’s a clock-in, clock-out, or break entry.
Step 4: Delete The Punch
You will see an option to either edit or delete the punch. Select trash icon, confirm the deletion, and save your changes. The system will update the records to reflect the removal of the punch.
Paycom’s flexible access levels determine who can view, edit, or delete punches within the system. Here’s a breakdown of the roles:
Employees
Employees have limited access to manage their punches. They can review their clock-in and clock-out times, submit correction requests, or delete a punch if they notice errors. However, they cannot directly alter a punch.
Managers
Managers have more control over punches compared to employees. Depending on the organization’s settings, managers can edit or delete punches for their team members, approve correction requests, and monitor attendance trends.
Administrators
HR or payroll administrators have the highest level of access. They can view, edit, and delete punches for all employees in the system. Additionally, they oversee the integrity of attendance records, which ensures that changes comply with company policies and labor laws.
Regardless of whether you’re using the mobile app or the desktop platform, deleting a punch in Paycom is a simple process when the correct steps are followed. With the right approach, Paycom’s tools can empower you to maintain error-free records and a smooth payroll experience.