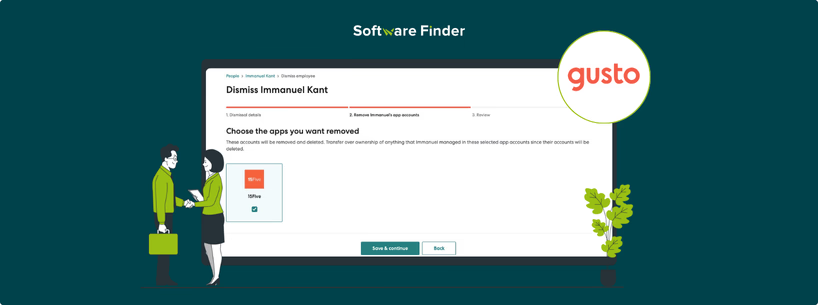
Hiring, dismissing, and rehiring employees is a crucial part of human resources (HR) management. It can be a cumbersome task without an advanced software solution. Many HR platforms are available to assist employers with such tasks, and among them, Gusto stands out for its ability to streamline the employee dismissal process.
Whether your company needs to terminate an employee, temporarily dismiss their contract or services, or re-hire a former employee, Gusto provides a straightforward process. After an employee has been dismissed, it removes their profile from future payroll processing. Additionally, the software helps manage the final paychecks of terminated employees.
Your employees who were paid through Gusto are not fully removed from the system after their termination. This is basically to uphold compliance and regulations. The entire process is as follows:
Log Into Gusto Portal
Begin the employee dismissal process by logging into Gusto employees’ management portal. Once logged in, go to the 'People' tab and choose 'Team Members' option
Initiate The Termination Process In Gusto
Find the start date and click 'Dismiss' under it. You will need to get in touch with Gusto’s support through the ‘Contact Us’ tab if you want to terminate someone who never officially became part of your organization (an outside consultant perhaps).
Once the employee has been terminated, you can work through the offboarding process right away or save this task for later.
Running The Dismissal Process
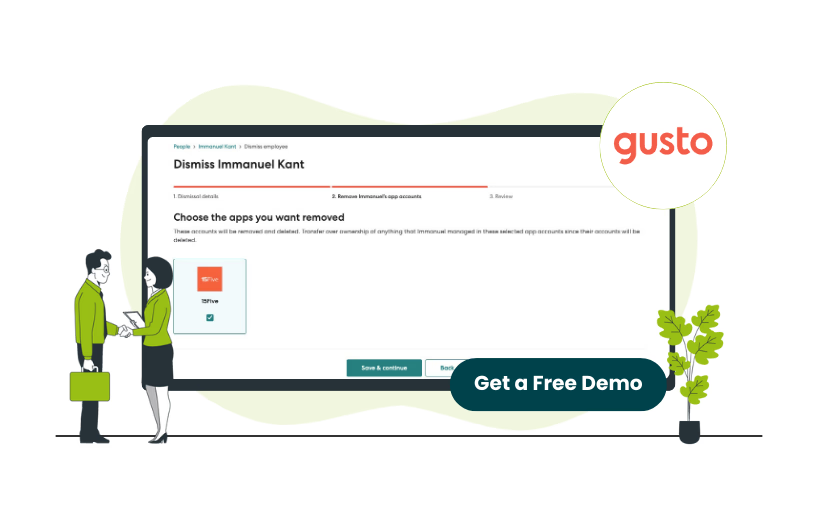
The dismissal process, once completed, cannot be canceled or reversed. Therefore, it is suggested to terminate only those employees whose contracts you are certain about ending and exclude them from future payroll runs. For records and taxes, their data will be stored in Gusto database, as it sometimes is helpful if you want to re-hire that employee.
Furthermore, if your employee is going on a leave, it is better to skip them on the payroll run instead of dismissing altogether. Given below is the information that applies in both cases: an employee resigning from their position and the ones who are terminated.
For instance, an employee is terminated on 15-05-2023 and their benefits continue through the rest of the month till 31-05-2023. Gusto does not seize the remaining deductions of the employee for the rest of the month. In case you want to apply other deductions, you will be required to run the final payroll an off cycle pay.
When you are running the dismissal process, there is a severance option in their payroll. If you have already run their dismissal payroll but have not paid severance, you can off-cycle the pay run to adjust the remaining credit. However, you need admin permissions to successfully execute this process. Its details are as follows:
Dismissing an employee can be a sensitive matter. Keeping this under consideration, Gusto does not notify the employees about their status change once you have entered their dismissal details. Moreover, if you need to change or remove the dismissal status for any reason, you can contact Gusto customer service and seek their help.
