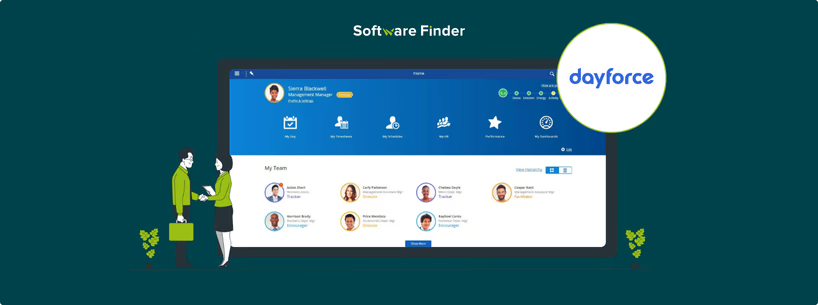
Scheduling is a crucial aspect of workforce management. It ensures that the right employees are assigned the right tasks at the right time to maximize productivity and efficiency. However, employees may need to swap shifts due to personal reasons or unforeseen circumstances.
Traditionally, this involves contacting a manager, which increases their workload and can lead to conflicts or miscommunication. With Dayforce HCM, the entire shift-swapping process is automated, minimizing managerial intervention. This not only reduces the administrative burden but also enhances flexibility and employee satisfaction.
Here’s a step-by-step guide on how to trade shifts using Dayforce HCM.
Dayforce allows employees to trade shifts in two main ways: swapping shifts with a coworker or offering a shift for another employee to pick up. When a shift trade is available, you will see specific icons in your ‘Work’ > ‘Calendar’ section:
- Shift Trade Icon – Indicates shifts available for swap or offer
- Shift Swap Icon – Displays a shift awaiting your response
- Shift Offer Icon – Shows a shift awaiting manager approval
Additionally, if you have a pending shift trade, a red notification circle appears in the navigation menu beside ‘Schedules’, showing the number of trades available.
How To Swap Shifts On Dayforce?
Follow the steps below to exchange your shift with a coworker using Dayforce:
What Happens Next?
- While the trade is pending, you are still scheduled to work your original shift
- Once your coworker accepts the trade and the manager approves it, only then the shifts are updated in the system
How To Offer A Shift For Trade?
If you can't work a shift and want to offer it for someone else to pick up, follow these steps:
- Go to 'Work' and then click 'Calendar'
- Select the shift you want to offer
- Click 'Shift trade' and then 'Offer shift to a coworker'
- Choose a coworker from the list and click 'Post'
Your shift will remain in your schedule until a coworker picks it up and the manager approves the trade.
How To Accept Or Decline A Shift Trade Request?
If a coworker has offered a shift swap or trade in Dayforce HCM, you will receive a notification in the 'Shift Trade Requests' section.
- Open the 'Shift Trade Requests' section
- Select the 'Shift trade request'
- Tap 'Accept' or 'Decline' in the confirmation dialog
If accepted and the manager’s approval is required, it will be processed accordingly.
How To Revoke (Cancel) A Shift Trade?
You can revoke a shift trade request under certain conditions:
- If it's still pending
- If your organization allows revoking manager-approved trades
To cancel a pending shift trade:
- Go to 'Work' and click 'Calendar'
- Select the day with the pending shift trade
- In the 'Revoke shift trade' panel, select the trade and click 'Revoke’
This cancels the pending shift trade and marks your shift as available again.
How To View Shift Trade History In Dayforce?
To check past and pending shift trades:
- Go to 'Work', and then tap 'Calendar'
- Click 'Shift trade' and then 'View shift trade history.’ A panel will open, displaying all approved, canceled, and denied shift trades
- Click the down arrow next to a shift trade record for a detailed history of a specific trade. This expands additional details like shift segments, breaks, comments, and approval status
On the whole, Dayforce HCM makes it easy to swap or offer shifts with coworkers while keeping track of all trade requests. It allows users to accept or decline trades directly from the platform, making the process quick, easy, and streamlined. You can also schedule a free demo to learn more about the shift-swapping process in Dayforce HCM.
