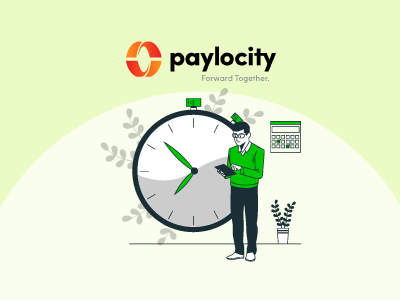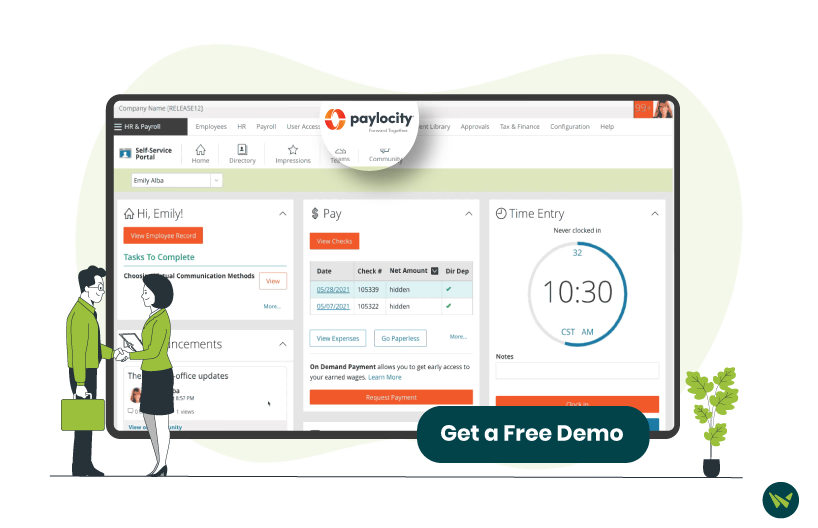
Clocking in accurately is a requirement in most companies. If your company uses Paylocity HR & Payroll, the process is quick—however, if you’re a newcomer, you may not know where to start.
To help you out, we’ve made a small guide that tells you how to clock in on Paylocity with either the web app or the mobile app. This way, you can start your shift without any hassle.
- Navigate to the Paylocity login page and fill in all the required fields with your credentials to login
- Once you’ve signed in, click on the tab that says ‘Time & Labor’
- In the Time Clock section, click on the orange button that says ‘Clock In’
You’ll now be clocked in. The clock on the main page will now have a little line of text above that says, “You are currently clocked in”.
However, if you want to transfer to another department, then you’ll have to clock in slightly differently. Here’s how:
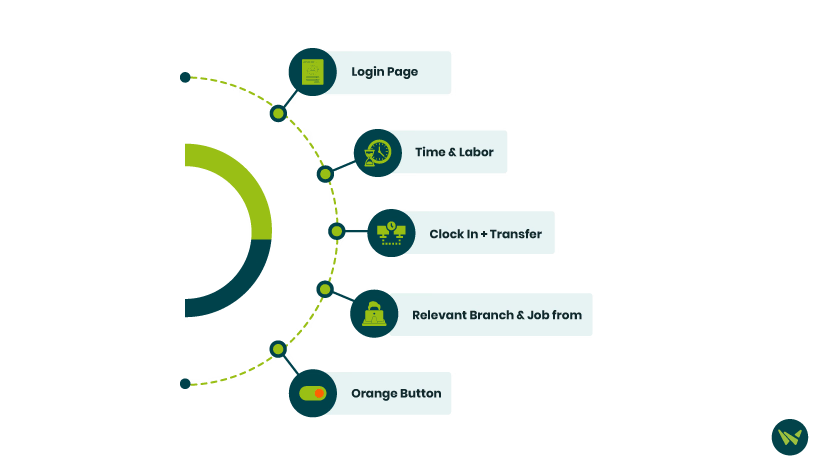
As before, you’ll be clocked in, except now it will be updated with the department that you are currently working in.
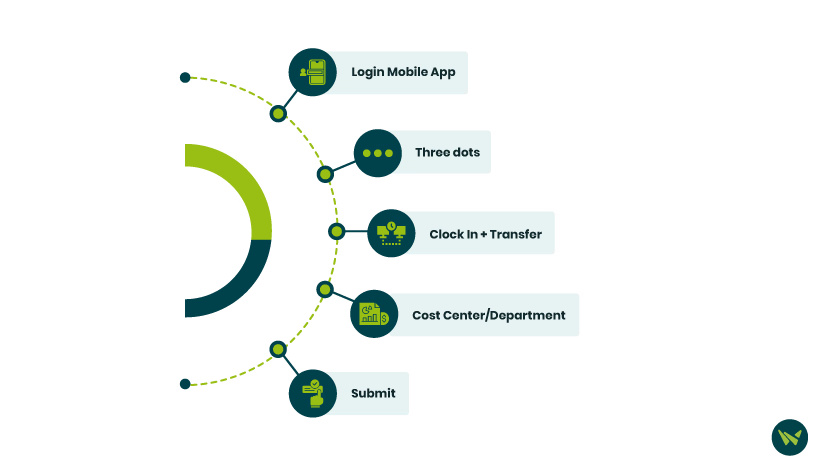
If you’ve followed these steps properly, Paylocity will clock you in a few seconds. After that, you’ll be redirected back to the main page, where you can see a little blurb below the current time that says, ‘Clocked In’.
If you have multiple jobs or want to transfer your department, then the process for clocking in changes slightly. Here’s how it goes:
You’ll then be redirected to the main page as Paylocity clocks you in with the department you’ve currently selected.
A good practice to keep is to always confirm that your clock-in was successful before starting your shift. Keeping accurate time entries helps ensure timely and correct payroll.
For more Paylocity how-to guides, check out our resource center.