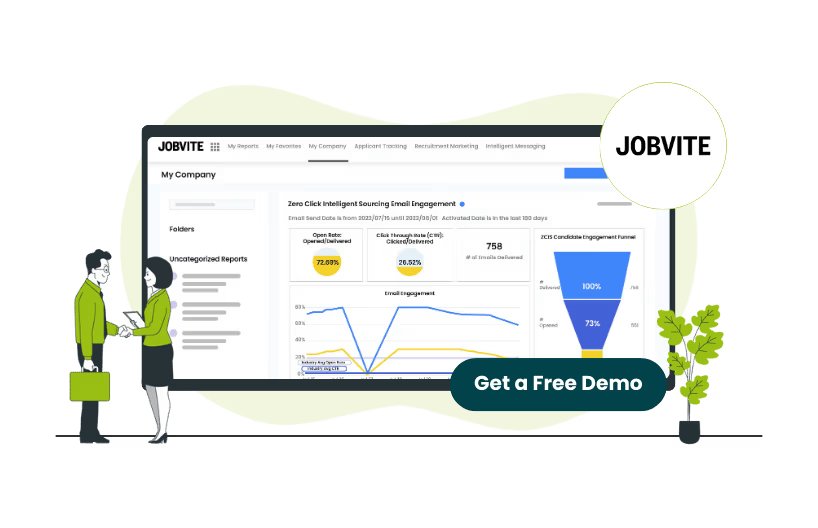Employee referrals are a powerful way to help your company find great talent – and many companies reward employees for successful referrals. If your organization uses Jobvite, a popular applicant tracking system (ATS) for hiring, you can easily refer someone for an open position through its referral features.
In this guide, we’ll walk through what Jobvite is, why referrals matter, and a step-by-step tutorial (with screenshots) on how to refer a candidate using Jobvite’s referral portal. We’ll also cover some tips for writing a great referral and troubleshooting common issues.
Jobvite is a hiring platform used by over 22,000 companies to manage everything from job postings to applicant tracking—including employee referrals. With its referral feature, you can recommend someone from your network for an open role at your company. It’s a win-win: your friend gets a job opportunity, and your company receives a trusted candidate.
In fact, employee referrals tend to result in faster hires (one study from Yello found referrals can speed up hiring time by 55% on average) and often bring in higher-quality candidates. Companies encourage referrals through official programs and may even offer bonus incentives for successful hires.
Now, let’s get into how to do a referral using Jobvite.
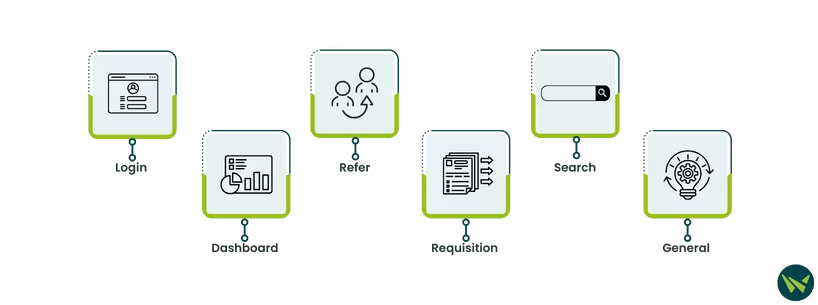
Follow these steps to refer a candidate (friend, former colleague, etc.) for an open job using Jobvite’s referral feature. We’ll cover logging in, accessing the referral form, selecting a job, submitting your referral’s info, and tracking the referral status.
- Start by logging into your company’s Jobvite portal. This might be a unique link (or single sign-on via your company website). Use your work credentials to sign in. Once logged in, you should see the Jobvite dashboard/home page
Tip: If you’re not sure how to access Jobvite, check your HR or IT documentation. Often, you can log in via an ‘Employee’ or ‘Internal’ link on the careers site or through a link like id.jobvite.com.
On your Jobvite home page, find and click the ‘Refer a Friend’ option. This is usually in the main menu or a quick links section of the dashboard
Remember: If you don’t see a ‘Refer a Friend’ link, check for a Referrals or Jobvites section in the menu. Some companies might label it differently (e.g. ‘Employee Referrals’). If you still can’t find it, see the Troubleshooting section below.
- Once you click ‘Refer a Friend’, the referral form will ask you to specify which job (requisition) the referral is for. You might see a field like ‘Add to Requisitions’ or ‘Select Requisition’ where you can choose the open position
- Use the search or dropdown to find the job title or requisition number of the role that fits your referral. Select the appropriate job from the list
- If your company allows ‘general’ referrals not tied to a specific job, you may see an option to create a ‘General Application’ instead. Only use this if you don’t have a particular opening in mind and your referral is a great overall candidate
In the referral form, you’ll provide details about the person you’re referring. You typically have two ways to do this:
- Upload The Candidate’s Resume: Click the Upload Resume button and attach their resume file (PDF or DOC, up to ~10MB). Jobvite will parse the resume and automatically fill in many of the fields for you (such as name, contact info, etc.). This is a quick way to input their info.
- Or, Fill Out Their Details Manually: If you don’t have a resume file, you can type in the candidate’s information. Fill in fields like First Name, Last Name, Email Address, and any other requested details (e.g. phone number, LinkedIn profile, etc.). Make sure the information is accurate – this is what the recruiters will use to contact your referral.
Depending on your company’s Jobvite setup, there might also be a field to add a personal note or answer a few questions about how you know the candidate. If so, take the opportunity to write a brief endorsement – for example, mention how you worked together or why they’d be a good fit. This extra context can help the recruiter understand your referral’s strengths.
- Once the job is selected and all information looks correct, click ‘Save’ to refer your contact. Your referral will now appear in the system for recruiters to review
Note: Jobvite will typically send a confirmation email to the candidate (and sometimes to you) indicating that they’ve been referred for the position.
After submitting, you can keep an eye on how your referral is progressing. Jobvite provides a way for employees to monitor their referrals – often through a ‘My Referrals’ page or dashboard widget. Navigate to the referrals section on your Jobvite home page (it might be called My Referrals, Referral Status, or similar). There you should see a list of people you’ve referred and a status next to each name (e.g. Application Received, Interviewing, Hired, etc.) Check this periodically to see updates. You typically will also receive email updates at key stages (like if your referral gets an interview or is hired), but the portal is the quickest way to see the current status.
Besides the ‘Refer a Friend’ form, Jobvite lets you share job openings through unique referral links or emails. This is useful if you prefer your contact to fill out their own application but still want credit for the referral.
- Locate the job you want to refer someone to. Click on ‘Send a Jobvite’ or the share icon next to the job listing, then select the job requisition and proceed (usually by clicking ‘Next’)
- Choose a sharing method: Jobvite will present options for how you want to refer your contact to this job. Common options include:
- Email – Send a personalized email invite to your friend
- Create Job Link – Generate a trackable URL to share via text, social media, or email
- Social Media – Share the job on LinkedIn, Facebook, or Twitter
Note: For instance, using Create Job Link will give you a unique link that directs the candidate to the job posting on your company’s Jobvite portal, and it tags them as your referral automatically. Jobvite’s help documentation notes that this trackable URL will lead the candidate to apply through the ATS with you as the referring employee.
3. If using ‘Email’, enter your contact’s email and add a message before sending. If using ‘Create Job Link’, generate and copy the link to share. (Remind your friend to apply through that link so you get credit)
Sometimes you might run into snags when trying to refer someone. Here are a few common issues and how to resolve them:
- Referral Portal Not Visible: If the referral option isn’t showing, make sure you're logged into the correct internal system—some companies use a separate URL or require you to be marked as an employee. Check HR instructions, as the referral feature might appear under names like LaunchPad, Career Site, or Employee Referrals. If it’s still missing, contact HR—it’s possible your access needs to be enabled. As a workaround, you could use the alternate referral link method described above (for example, go to the public job posting and look for a ‘Share’ or ‘Refer’ link). However, it’s best to get the official portal access so your referral is properly tracked
- Missing Referral From My Referrals List: This could mean: (1) Your referral hasn’t completed their application yet—ask them to check their email and finish the process. (2) Their email doesn’t match, or they already had a profile in the system—HR may need to manually connect your referral. (3) There’s a system delay—try refreshing or logging back in. If it still doesn’t appear after a day or two, contact recruiting support with the referral details
- Referral Link Not Working: Check if the job is still open—closed postings make referral links inactive. Also, confirm that the full URL was copied and that it’s a public-facing link. If issues continue, visit the company’s careers page and share the job directly or contact HR for a new link
Follow these steps, use the tips to strengthen your referral, and you might soon have the joy of seeing a friend join your company. If you encounter any other issues, don’t hesitate to check Jobvite’s Help Center articles (which include guides on referral features) or contact us for additional support.