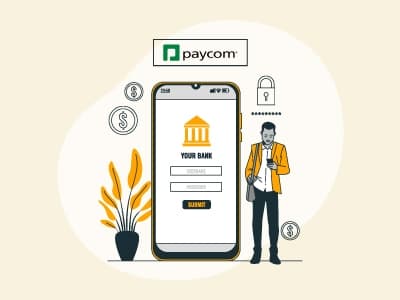Paycom is a digital human capital management (HCM) platform that helps businesses streamline their core human resources (HR) functions, including payroll processing, benefits administration, talent acquisition, and retention. Beyond simplifying these complex HR functions, the platform stands out for putting employees in charge of their finances.
Through its advanced employee self-service tools, you cannot only add, review, and request changes before the payroll runs but also transfer money from Paycom to your bank account.
In this guide, we will learn how to transfer money from Paycom to bank account, the Paycom employee accounts you can have, and how to divide your paycheck into multiple bank accounts using this software.
You can transfer money from Paycom to your bank account using Paycom’s ‘Direct Deposit’ feature. Before we explain the steps, a simple question might have popped into your mind:
What is direct deposit?
Direct Deposit, also known as electronic funds transfer (EFT), is a digital method companies use to deposit paychecks into employees' bank accounts without the need for physical checks. To ensure your money is directly deposited into your bank account, you will have to set up Direct Deposit through Paycom’s employee self-service portal.
How to Set Up Your Bank Information in Paycom’s Direct Deposit
Paycom’s automated onboarding tools will request that you submit your bank information to set up your direct deposit with the company. However, you can always add, review, or update your bank information in the employee self-service portal. Here’s how you can set up direct deposit for a faster, safer, and more convenient fund transfer:
Step 1: Log In to the App
Access Paycom’s official site and tap on the ‘Login’ button at the top right corner. Or access the mobile app and select the ‘Employer Self-Service®’ tab.
Step 2: Enter Credentials and Access Payroll
Enter your ‘Username,’ ‘Password,’ and the last four digits of your SSN or PIN, and press the ‘Log In’ button. Then, navigate to the ‘Payroll’ section once you are logged in and click on ‘Direct Deposit’. This will show you your direct deposit information.
Step 3: Set Up Your Bank Account
Afterward, add your bank account by selecting the ‘Add Account’ option. Enter your bank account and routing number and specify the account type between checking and savings.
Step 4: Set Deposit Amounts
Following this, set deposit amounts and either choose the entire paycheck or divide it into portions to split between multiple accounts. If you choose later, then specify the amount or percentage from the paycheck for each portion.
Step 5: Review Entries and Submit Request
Finally, review all your entries before saving and submitting them. Once Paycom verifies your bank account, you will be able to transfer money to your bank account.
Important Note: Depending on which bank you use, you may need to take an additional verification step. Paycom will send a small test deposit to your bank. Keep an eye on your account for such deposits and follow the verification instructions, if any.
Using the ‘Direct Deposit Distribution’ feature, employees can split their paychecks into small portions based on their financial planning or goals. This enables them to channel their money to specific accounts set for budgeting, savings, or daily expenses. Here’s how you can do it in small, simple steps:
Step 1: Access Your Paycom Account
Open the Employee Self-Service account from Paycom’s app and enter your credentials to log in. Now, click the ‘Payroll’ section and go to ‘Direct Deposit’. Here, press the ‘Direct Deposit Distributions’ option.
Step 2: Select Distributions Number and Enter Account Details
Choose the number of distributions based on how you want to split your paycheck. Then, add details for each account you wish to include.
Step 3: Set Amount and Review Entries
Allocate the amount or percentage of your paycheck to be deposited into each account. For instance, 30% into a savings account, 70% into a checking account. Review your entries before saving and confirming.
This functionality allows you to have greater control of your finances, all while being secure and efficient.