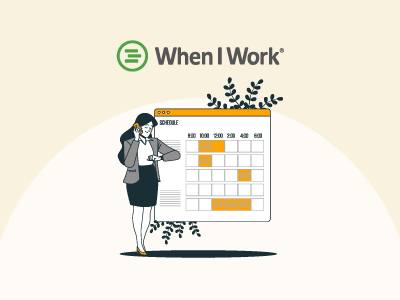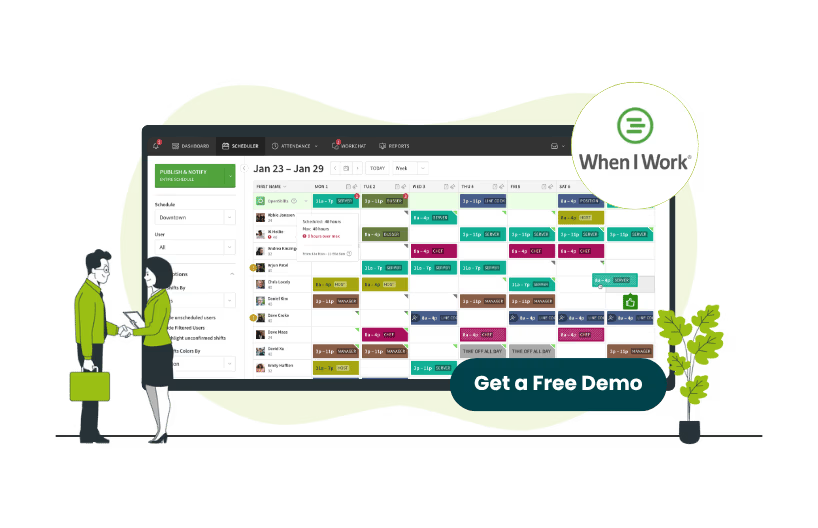
Keeping your work schedule organized alongside your personal events can save you from missed shifts and double bookings. In this guide, we’ll walk through how to sync When I Work – a popular employee scheduling app – with Google Calendar on both web and mobile. This will help employees and managers/admins alike see their work shifts on their Google Calendar, get notifications, and plan their time better.
We’ll cover what each tool is, why syncing them is useful, and detailed steps for both computer and smartphone users (with screenshots). Let’s get started!
If you’re using a computer, setting this up is simple. Both employees and managers can follow the same steps—the only difference is which calendar link you copy (we’ll explain that below).
Before you begin, make sure you have:
- Your When I Work Login
- A Google Account
How It Works: You will copy a special calendar link from When I Work (this link is in a format called iCalendar or ICS, which Google Calendar can subscribe to), and then you will paste that link to Google Calendar so that Google can pull in your work schedule. Let’s do it:
Step 1: Log In To When I Work On The Web
Open your browser (Chrome, Firefox, Safari) and go to app.wheniwork.com. Log in with your account. You should land on your dashboard or schedule page
Step 2: Go To The ‘My Schedule’ Page
Click on ‘My Schedule’ in the top menu or sidebar. This page displays your upcoming shifts in a calendar format. (Even though you might see a Calendar Sync button on the dashboard, using the dedicated My Schedule page is more reliable)
Step 3: Click The ‘Calendar Sync’ Button
On the top-right of the My Schedule page, click the ‘Calendar Sync’ button. This opens a pop-up titled Calendar Sync, where you can access the sync links
Step 4: Copy Your Unique Calendar Link From When I Work
Inside the pop-up, you’ll see one or more calendar feed URLs. Each one shows different types of schedules:
- My Schedule – shows only your assigned shifts
- OpenShifts – shows open shifts available to you
- Entire Schedule – shows all employee shifts (Managers and admins will have this, and employees might see this option as well unless the company has restricted employees from viewing the full schedule)
- If your company has multiple schedules (for example, different locations or departments), there may be a dropdown to select a specific one under ‘Entire Schedule’
Choose the link that makes sense for you and copy it. For most employees, ‘My Schedule’ is the one to use (so you only import your shifts)
Important: Treat these calendar URLs somewhat carefully – anyone who has the link can view that calendar. It’s a private link (not easily guessable), but don’t share it publicly. If you ever suspect the link was shared inappropriately, When I Work allows admins to reset the URL to invalidate the old link (as noted in the pop-up).
Step 5: Open Google Calendar On Your Computer
- In the new tab, go to calendar.google.com and sign in with your Google account. You’ll see your calendar interface
Step 6: Add A Calendar By URL
- In Google Calendar on your computer, look at the left-hand panel. You’ll see sections labeled ‘My calendars’ and ‘Other calendars’
- Next to ‘Other calendars,’ click the small plus (+) icon. (In some versions, it may appear as a circle with a ⨁ symbol)
- A dropdown menu will appear—select ‘From URL’ from the list of options. This will open a field where you can paste your When I Work calendar link
Step 7: Paste The When I Work Calendar Link
- A new field will appear, asking for the calendar URL. Paste the When I Work calendar link you copied earlier into the field
- Make sure not to check the box about ‘Make the calendar publicly accessible’ (you likely want to keep it private). Keep it unchecked unless you intentionally want to re-share this calendar publicly
Note: Google Calendar only supports adding calendars by URL if they’re shared publicly or through a special link. The When I Work link is a special private URL that does work for this purpose (you don’t need any password; the URL itself grants access). It’s a standard iCalendar (ICS) feed, which means it’s built in a format Google Calendar can understand and automatically read to display your schedule.
Step 8: Click ‘Add Calendar’
- Once you’ve pasted the URL, click the ‘Add Calendar’ button. Google Calendar will then attempt to fetch the events from that link
- If the link works, you’ll see a confirmation message, and your work calendar will appear under ‘Other calendars’ on the left side of your screen
- The calendar name might show up as ‘My Schedule’ or ‘When I Work – [Your Name]’—this can vary, but you can rename it anytime if you’d like
Step 9: Confirm Your Shifts Are Visible
- Return to your calendar view. You should now see your shifts appear on the correct dates and times. If you added the Entire Schedule, you’ll see all employee shifts, often labeled with their names
Tip: If you don’t see any events right away, try refreshing the page. Google usually syncs new calendars within a few minutes, but it can take longer in some cases.
If you mainly use a phone, you can still sync When I Work with Google Calendar. The process is the same: get the calendar link from the app, then add it to Google Calendar. However, since the Google Calendar mobile app doesn’t support adding calendars by URL, you’ll need to use a browser to complete the sync.
Steps for iPhone Users:
- Open the When I Work app (download it from the App Store if needed) and log in
- Tap ‘More’ (☰ three horizontal lines or a ••• menu), usually at the bottom-right corner of the screen, then click ‘Calendar Sync’
- Select the schedule to sync—Your Schedule, OpenShifts, or Entire Schedule (admins only). On iPhone, ‘Entire Schedule’ may not appear if you have only employee-level access to the app or if the app restricts that
After choosing, you'll be prompted to Subscribe. This adds shifts to your Apple Calendar. You can tap ‘View Events’ to see them.
Remember: Subscribing via iPhone only adds the calendar to Apple Calendar—not Google. If you want your shifts in Google Calendar, you’ll still need to get the link and manually add it to Google, either via browser or desktop.
If your shifts aren’t showing in Google Calendar, search Google’s help for ‘Add calendar by URL’ or visit their Help Community. For issues in When I Work (like a missing ‘Calendar Sync’ button), contact your admin or When I Work support or contact us for quick help.