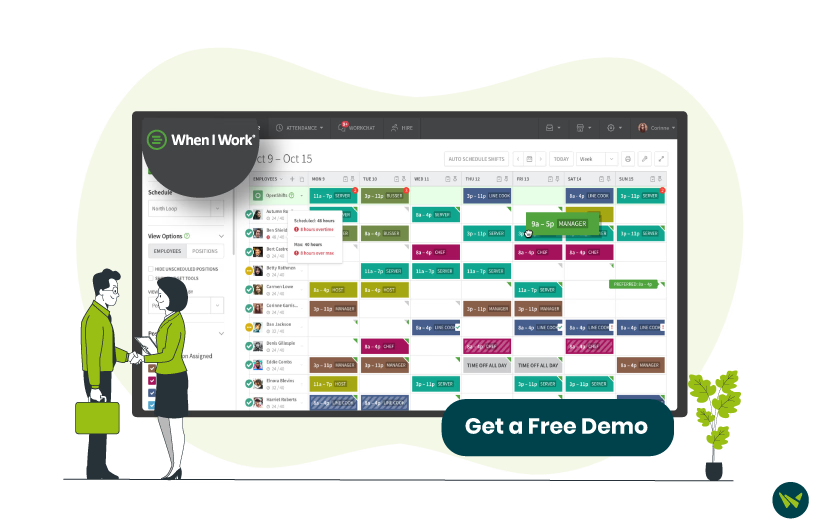
Employees can swap shifts using either the When I Work web app on a computer or the mobile app on an iOS or Android device. In this guide, we’ll explain how to request a shift swap and how to respond to a swap request from a coworker. Remember that as an employee, you can only swap shifts that you are assigned to, and usually only with coworkers who are qualified and scheduled in the same location/position for the relevant shifts. Also, keep in mind that until your swap is fully accepted (and approved by a manager if needed), you are still responsible for working your original shift. Now, let’s go through the process.
When you’re using When I Work on a computer via the web app, follow these steps to request a shift swap:
- Log in to the When I Work web app and hover over your name or profile icon, then click ‘My Schedule’ to view your shifts. This will display the calendar or list of shifts assigned to you
- Click on the specific shift that you cannot work and want to swap with a coworker. A ‘Details’ pop-up for that shift will appear (showing the time, location, etc., of the shift)
- In the shift details pop-up, click the ‘Get Shift Covered’ button/menu, then select ‘Swap Shift’ from the dropdown options. (The Get Shift Covered menu is where you also find options to drop or release the shift)
- A dialog will appear letting you choose one or more alternate shifts that you’d be willing to work in exchange for your current shift. By default, the system will list all your coworkers’ shifts that are eligible for a swap with your shift. You can select one or multiple potential swap shifts
Note: Only shifts within a certain date range around your own shift are eligible – generally about 7 days before or after the shift’s date – so if you don’t see a particular shift of your coworker, it might be outside the allowed window or that coworker isn’t qualified for your shift.
- It’s optional to include a short message explaining why you need to swap the shift (e.g. ‘I have to take my car in for service.’). In the swap dialog, there is a field to add a message to the request. This note will be seen by the coworkers (and managers) involved and can encourage someone to help
- Once you’ve selected which shift(s) you’d take in trade and added any note, click ‘Initiate Swap’ (or Offer Shift) to send out the swap request. When prompted to confirm, agree to proceed
That’s it – the request will be sent to the relevant coworker(s). The status of that request will be tracked in When I Work.
Using the When I Work mobile app, the process to swap a shift is just as straightforward. Here’s how to do it on a smartphone:
- Launch the When I Work Staff ‘Scheduling’ app on your iOS or Android device. From the ‘Dashboard’, tap ‘My Schedule’ (or tap the ‘Schedule’ tab at the bottom) to view your list of shifts
- Tap on the shift that you want to swap. This brings up the ‘Shift Details’ screen for that shift
- On the ‘Shift Details’ screen, you will see options such as ‘Release Shift’, ‘Drop Shift’, and ‘Swap Shift’. Tap ‘Swap Shift’ to begin creating a swap request
- After tapping ‘Swap’, you’ll be prompted to configure the request. You can enter an optional message explaining why you need to swap your shift
- Next, under ‘Potential Swaps’, you’ll see a list of your coworkers’ shifts that you are eligible to trade with. By default, all available/eligible shifts in the upcoming week or so are selected. Review the list and select the specific shift(s) you’d be willing to work on instead of your own. You can check (☑) or un-check (☐) individual shifts if you want to narrow down the swap options (for instance, if you only want to swap with a specific person or on a certain day). The app ensures that any shift you select belongs to a coworker who is qualified and available to swap with you
Once you’ve chosen the swap shifts and added any message, tap ‘Offer Shift’ (this is the button to submit your swap request). The app will ask you to confirm; tap ‘Ok’ to finalize sending the request. Your swap request will then be sent out to the appropriate coworker(s)
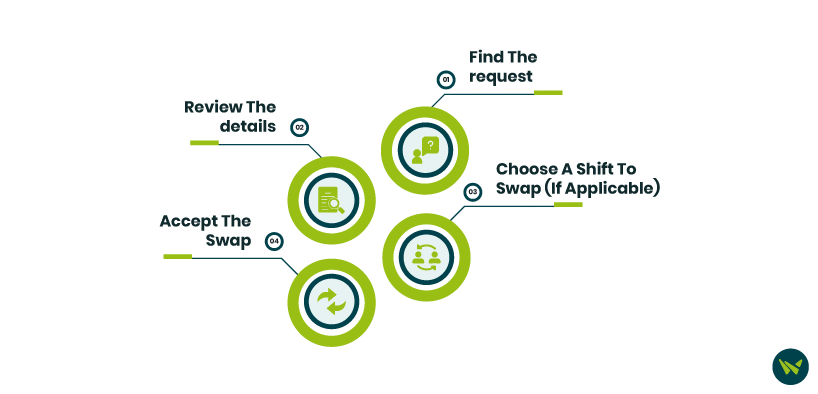
If a coworker sends you a swap request (meaning they want to trade their shift with one of yours), the process to respond is slightly different but still easy. You’ll receive a notification (email or mobile alert) about the swap offer.
- Find The request:
- On mobile, go to the ‘Dashboard’ and tap the ‘Shift Requests’ card
- On the web, click the ‘Notification Bell’ or go to the ‘Shift Requests’ page. You’ll see any ‘Pending Acceptance’ requests from coworkers asking to swap
- Review The details:
- Open the swap request to see which shift your coworker is offering and which of your shifts they want in return. The screen will show both the offered shift and your own eligible shifts
- Choose A Shift To Swap (If Applicable):
- If you have multiple eligible shifts, select the one you’re willing to exchange. The app may list your shifts from the upcoming week that qualify for the trade—you choose the one you want to give up
- Accept The Swap:
- On mobile, tap ‘Accept’ after selecting your shift
- On web, click ‘Accept/Approve’
Once accepted, the system will swap shifts between you and your coworker. The person who initiated the request will be notified, and if manager approval is required, it may alert your manager as well.
Managers (or admins and supervisors with scheduling privileges) play an important role in shift swapping if your organization requires managerial review. In When I Work, managers can configure whether shift swaps need approval or can auto-approve.
If approval is required, swap requests initiated by employees go to the manager for review before being offered to others. If not, managers may only be notified after a swap is accepted.