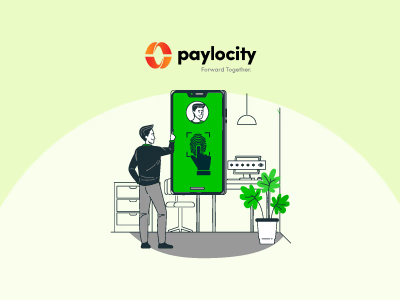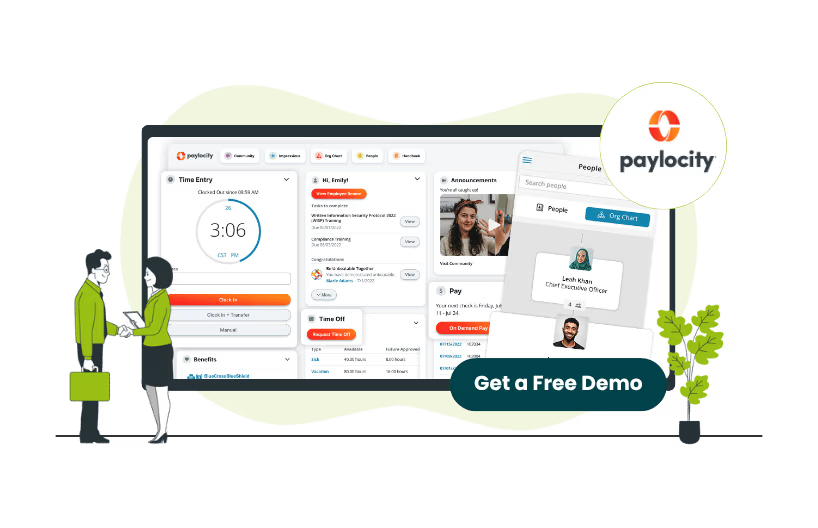
Keeping track of employee hours is crucial for accurate payroll and compliance. However, manual timekeeping can be a hassle. That’s where Paylocity’s time-tracking capabilities come in. With just a few clicks, you can enable digital clock-ins and streamline your entire time-tracking process.
Whether your team works in the office, remotely, or on the go, this guide will show you exactly how to enable punch on Paylocity HR and Payroll for a smoother, smarter workflow.
Before you get started, make sure:
- You have 'Admin' privileges
- Your company is subscribed to Paylocity’s 'Time & Labor' module (this includes access to time-tracking features)
- Employee profiles are set up in Paylocity with the appropriate time-tracking configurations
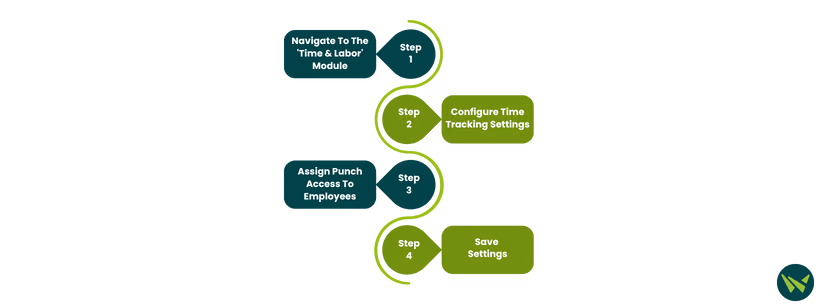
Here’s a step-by-step guide for enabling punch through the Paylocity web portal:
Step 1: Navigate To The 'Time & Labor' Module
- Log in to Paylocity software using your credentials and navigate to the main dashboard
- Locate the 'Time & Labor' module and click on it
- From the dropdown or sidebar, select 'Setup'
Step 2: Configure Time Tracking Settings
- Under 'Setup', go to 'Company Setup'
- Select Time Tracking Settings
- Enable punch type by choosing 'Web Punch,' 'Mobile Punch,' or both, depending on how you want employees to clock in
Tip: If you want to enable geofencing for mobile punches, make sure to define allowed locations under 'Mobile Settings'.
Step 3: Assign Punch Access To Employees
- Navigate to 'Employee Setup' or use the search bar to find a specific employee
- Under the 'Time Tracking' tab of their profile, check the box for 'Enable Punch Access'
- Select their preferred punch method (Web, Mobile, or both)
Step 4: Save Settings
Click Save to finalize your changes
If your team uses the Paylocity Mobile App, you must activate punch there too. Here's how you can do it:
- Go to Setup > Mobile Settings
- Enable Mobile Punch
- (Optional) Set geofencing and IP restrictions for added security
- Ensure employees have downloaded the Paylocity app from the App Store or Google Play
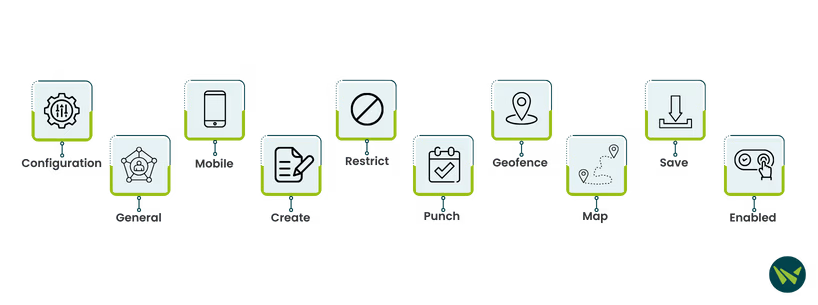
After you have enabled punch, the next step is to activate geofencing. Follow the steps below to do this:
Punch Option Not Visible
- Confirm the employee has been assigned punch access
- Ensure the correct Time Tracking module is enabled
- Clear cache or update the mobile app if using a phone
Inaccurate Punch Times
- Check time zone settings under 'Company Settings'
- Encourage employees to verify punches regularly and report issues quickly
If the problem still persists, reach out to Paylocity representatives through its support channels.
On the whole, enabling the punch feature on Paylocity can significantly reduce manual errors, ensure labor law compliance, and improve payroll accuracy. With just a few steps, you can activate this feature and empower your workforce with simple and efficient time tracking tools.