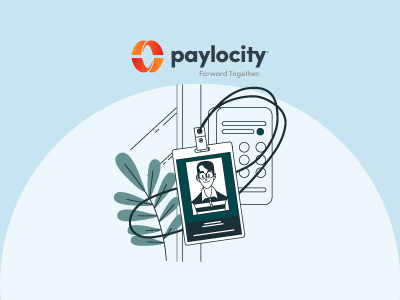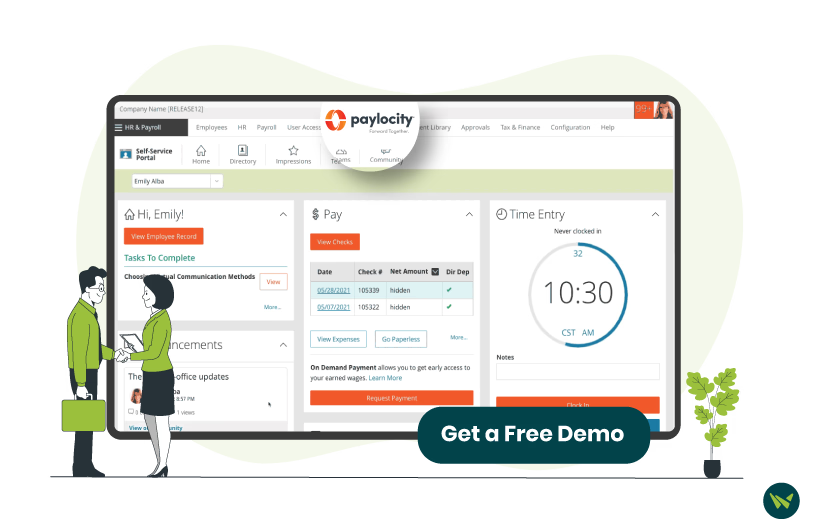
Paylocity is a widely used platform that helps businesses streamline employee management, payroll processing, and benefits administration. Whether you are a new employee, a returning user, or an HR administrator, accessing your Paylocity account is critical for managing your payroll information, viewing pay stubs, and handling other employment-related tasks.
When you log in for the first time into Paylocity or are setting up the mobile app, one of the first things you will need is your Company ID. This unique identity links you to your organization within Paylocity's system, ensuring that you have access to the essential features.
In this article, we will guide you through the process of finding your Company ID on Paylocity so you can easily access your company account and all the features it offers.
The Company ID is a unique code or number issued to your organization's payroll account in the Paylocity HR and Payroll system. It is like a digital key that links your login credentials to your specific company's payroll and HR data. Unlike your user login and password, which are personal to you, the Company ID is shared by all employees in your organization.
This ID number is important because Paylocity uses it to direct your login attempt to the accurate company portal. Without the right Company ID, the system will not recognize which employer's records to access, so you will not be able to view your pay stubs, benefits, or other crucial information.
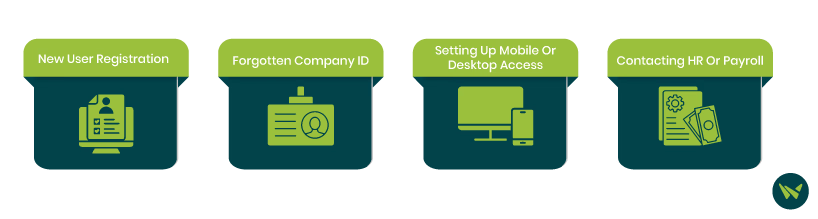
There are many situations when knowing your Company ID is essential:
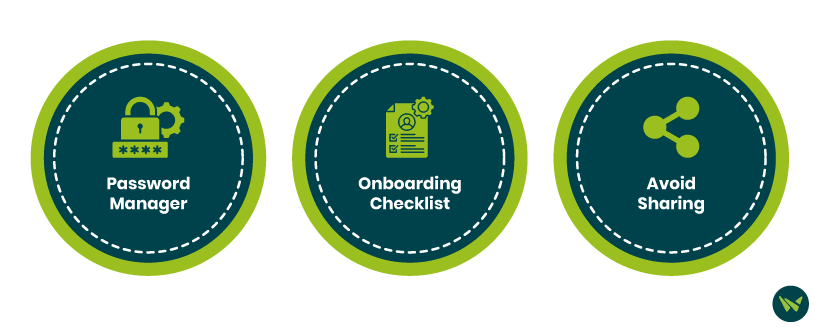
Knowing how to easily find your Company ID is important. Here are some ways you can find the Company ID to save time and avoid login issues while accessing Paylocity:
Check The Welcome Email Or Onboarding Documents
If you are a new hire, you need to check your welcome email or onboarding package sent by your HR or payroll team when you initially joined. This often includes:
- Your Company ID
- Instructions on how to log into Paylocity
- Your temporary username and password (if applicable)
You can look into your inbox using keywords like ‘Paylocity’, ‘Company ID’, or ‘Payroll Setup’. If you received a printed onboarding packet, it can be listed there as well.
Checking The Paylocity Login Page
In some cases, your company can be using a custom-branded Paylocity login page. In that case:
- The Company ID may already be pre-filled in the login box
- You can sometimes identify the Company ID by viewing the URL or the page footer
If you're unsure which login portal to use, you can visit the Paylocity website and click on ‘Login’, then choose Employee Login. There can also be a ‘Help’ or ‘Can’t find your company?’ link available.
Contact Your HR Or Payroll Department
If the welcome materials are missing or unclear, your next step should be to reach out to your HR or payroll team. They can provide:
- The correct Company ID
- Additional context or login help
- Updated instructions if your organization recently switched to Paylocity
Use The Paylocity Mobile App
If you’re accessing Paylocity on your phone, the mobile app can also help you identify your Company ID:
- During the login setup, it may prompt you to enter the Company ID once
- If you're already logged in, you can check your profile settings or app info section. In some cases, the Company ID can also be listed there
If the app does not show it directly, you can try signing out and returning to the sign-in screen to reset the process and prompt the ID field again.
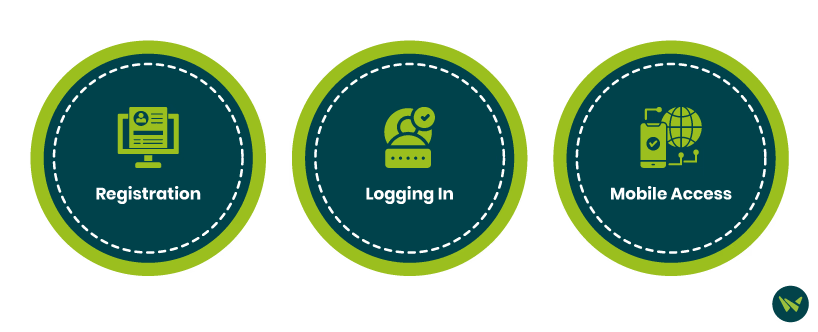
Once you get your Company ID, you can proceed to register or log in to Paylocity:
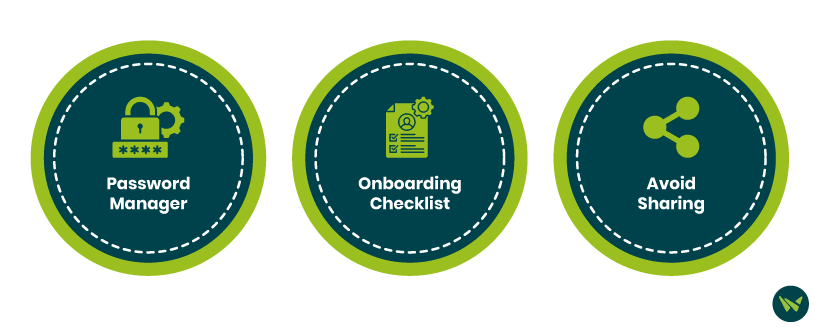
Once you receive the correct Company ID, it’s a good idea to store it somewhere secure. Here are a few best practices:
Your Company ID is the key to accessing Paylocity and all of its features, including viewing pay stubs and managing benefits. Whether you're creating your first account or assisting someone else in getting started, following the steps outlined in this article will help you find it quickly and securely.
Remember to keep your Company ID secure and reach out to HR or your organization's help services if you encounter any issues.